
The Main Window
The Ayam user interface consists of three types of windows: the main window, a toolbox, and view windows. Please note that whenever keyboard shortcuts are mentioned in the following sections, they belong to a certain window that has to be activated before the key press. Otherwise you risk the keyboard shortcut being sent to the wrong window and possibly cause unwanted actions.
Thus, and because of its multiple window user interface, Ayam is most
comfortably used with a window system where a window is automatically
activated when the mouse pointer enters it (this policy is often
called "focus follows mouse"). Since version 1.4, Ayam can
automatically activate the right windows if the preference
setting AutoFocus is enabled.

The Main Window
The figure shows a snapshot of the main window with 3 sections marked:
"Root"
is currently selected."Root") has 4 properties:
"RiOptions", "Tags", "Atmosphere", and "Imager".
You may select just one of the properties.
The property GUI lets you modify the settings of the selected
property ("RiOptions" in this case). Never forget to press
the "Apply" button to make your changes actually happen.<Shift-Tab> in order to enable
the keyboard shortcuts to the main menu entries again.

A View Window
This figure shows a view window, which displays currently nothing but a small coordinate system, that marks the origin of the world. The axes are color coded (red x, green y, blue z).
Now take a look at the title bar of the window.
It reads "View1 - Front - Pick".
"View1" means it is your first view (you can have more views
but we will not make use of multiple views in this first tutorial),
"Front" is the type of the view.
Finally, "Pick" means that there is currently no special
modeling action activated in this view.
Instead, the currently activated action allows you to pick (select)
objects with your mouse.
But back to the type. The type of a view is an important property
of a view, because it limits the scope of all modeling actions in
this view. In a view of type "Front" you can move objects in the
direction of the x axis or y axis, but never in the direction of the
z axis. You have to switch to a different type of view (e.g. "Side")
to move an object in the direction of the z axis.
There is an easy way to switch the type of a view, simply use
one of the following keyboard shortcuts: <Ctrl-f> (switch to front),
<Ctrl-s> (switch to side), <Ctrl-t> (switch to top).
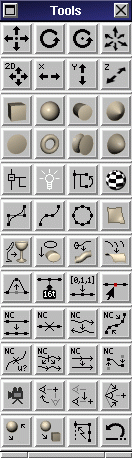
The Tool Box Window
The figure shows the tool box window. The first two rows of buttons start interactive modeling actions that transform objects. Note, that there is a tool tip for each button, that is activated when the mouse pointer is left standing for a while over a button. This tool tip also teaches the current keyboard shortcut for the action that is associated with the button. The second two rows of buttons allow the creation of solid primitives.
In this tutorial we will mainly use buttons of these two sections, the other sections are for more advanced modeling tasks (with e.g. NURBS).