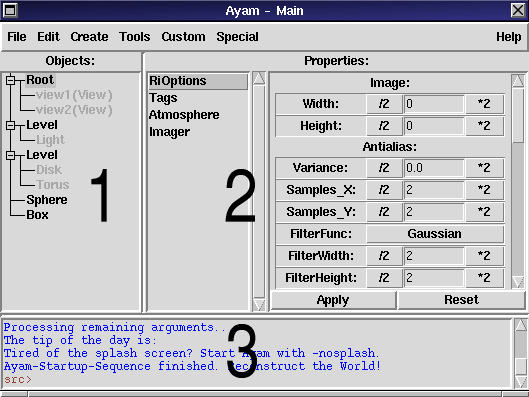
La Fenêtre Principale
L'interface utilisateur d'Ayam consiste en trois types de fenêtres: la fenêtre principale, une boîte à outils et la fenêtre de visualisation. Notez que lorsque qu'un raccourci est mentionné dans les sections suivantes, elles sont relatives à une certaine fenêtre qui doit être activée avant que le raccourci ne soit pressé. Autrement, vous risquez de voir le raccourci envoyé à la mauvaise fenêtre et provoquer une action indésirable.
A cause de son interface basée sur plusieurs fenêtres, Ayam
est le plus confortablement utilisé dans un environnement graphique
pour lequel une fenêtre est automatiquement activée lorsque le
pointeur de la souris arrive sur celle-ci ("le focus suit la souris"). Mais
ce comportement n'est pas facile à obtenir sur une plateforme à
base de Windows (vous pouvez tout aussi bien utiliser les PowerToys pour
y parvenir ou changer la clé de registre HKEY_CURRENT_USER/Control_Panel/Mouse/ActivateWindowTracking
à une valeur de 1 en utilisant regedit).
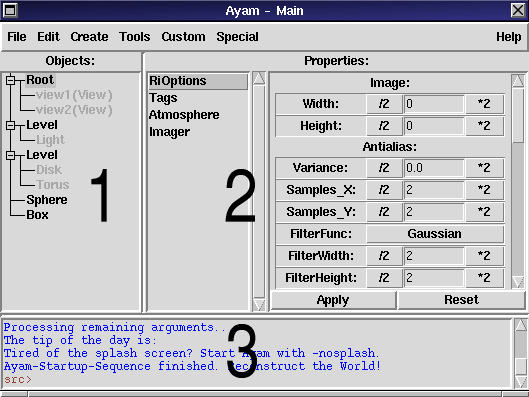
La Fenêtre Principale
L'image propose une capture d'écran de la fenêtre principale avec trois zones repérées:
Root (Racine) est actuellement séléctionné.RiOptions, Tags, Atmosphere,
et Imager. Vous ne pouvez sélectionner que l'une
des propriétés. La property GUI (interface graphique
des propriétés) vous permet de modifier les paramètres
de la propriété sélectionnée (RiOptions
dans ce cas), mais n'oubliez jamais d'appuyer sur le bouton Apply
afin de mettre en oeuvre les changements souhaités.<Shift-Tab>
afin de réactiver les raccourcis relatifs aux différents
menus.

Une fenêtre de visualisation
L'image présente une fenêtre de visualisation, qui ne contient
pour l'instant rien d'autre qu'un petit système de coordonnées
qui figure l'origine du monde. Les axes obéissent à un code
de couleurs (rouge x, vert y, bleu z). Jetez maintenant un oeil à
la barre de titre de la fenêtre. On peut y lire View1 - Front
- None. View1 (vue1) indique qu'il s'agit de votre première
vue (vous pouvez disposer d'autres vues mais nous ne nous en serviront pas
dans ce premier didacticiel, Front (vue de face) est le type
de vue. Enfin, None (aucun) indique qu'il n'y a actuellement
aucune action activée dans cette vue.
Mais revenons sur le type. Le type d'une vue est une importante information
qui limite le comportement de toutes les actions de modélisation dans
cette vue. Dans une vue de type Front (vue de face) vous pouvez
déplacer les objets dans les directions des axes x ou y, mais jamais
dans la direction de l'axe z. Vous pouvez basculer sur une vue différente
(par exemple Side ou vue de côté)
pour déplacer un objet dans la direction de l'axe z.
Il existe une astuce très simple pour changer le type de la vue:
utilisez tout simplement les raccourcis suivants: <Ctrl-f>
(basculer en vue de face - front), <Ctrl-s> (basculer
en vue de côté - side), <Ctrl-t> (basculer
en vue de dessus - top).
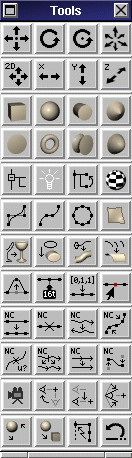
La Boîte à Outils
L'image présente la Boîte à Outils. Les deux premiers rands de boutons sont associées à des actions de Tranformation; ces boutons démarrent des actions de modélisation intéractive qui permettent de transformer des objets. Notez qu'il y a une bulle d'aide associée à chaque bouton, qui est activée lorsque le pointeur de la souris est laissée quelques instants au-dessus d'un bouton. Cette bulle d'aide renseigne également sur le raccourci associé à l'action de ce bouton. Les deux suivantes rangées permettent la création de solides primitifs (solid primitives).
Dans ce didacticiel, nous utiliserons essentiellement les boutons de ces deux sections, les autres sections étant réservées à des opérations de modélisation plus avancées (par exemple les NURBS).