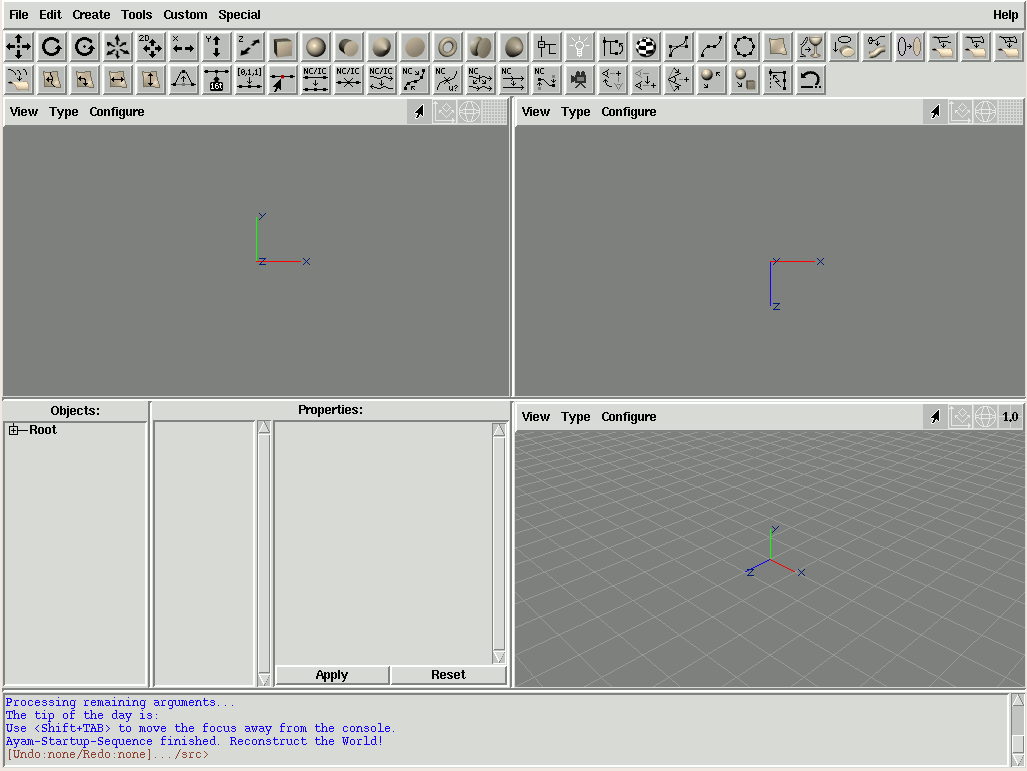
Cette section décrit l'interface graphique utilisateur de Ayam
L'interface utilisateur de Ayam est composée de trois types de fenêtres : une fenêtre principale, une boîte à outils et un nombre quelconque de fenêtres de visualisation. La fenêtre principale affiche la hiérarchie des objets et permet de modifier les propriétés des objets. La fenêtre de la boîte à outils permet de créer facilement des objets et de démarrer des actions et des outils de modélisation. Les actions de modélisation sont ensuite effectuées dans des fenêtres de visualisation, où est également affichée la scène.
Jusqu'à la version 1.14 de Ayam, toutes ces fenêtres étaient toujours des fenêtres de niveau supérieur séparées par un soi-disant mode GUI de fenêtres flottantes . Depuis la version 1.14, un nouveau mode GUI est disponible où la fenêtre principale, trois fenêtres de visualisation et la boite à outils sont intégrées dans une fenêtre de niveau supérieur. Ce mode est appelé mode GUI à fenêtre unique, voir aussi l'image ci-dessous. Le nouveau mode GUI à fenêtre unique est activé par défaut. Toutes les sous-fenêtres sont dans des volets, l'espace occupé par une sous-fenêtre peut être ajusté en faisant glisser la souris sur les bordures des volets. Le nombre de vues n'est pas limité à trois, mais toutes les vues supplémentaires deviennent des fenêtres supplémentaires de niveau supérieur.
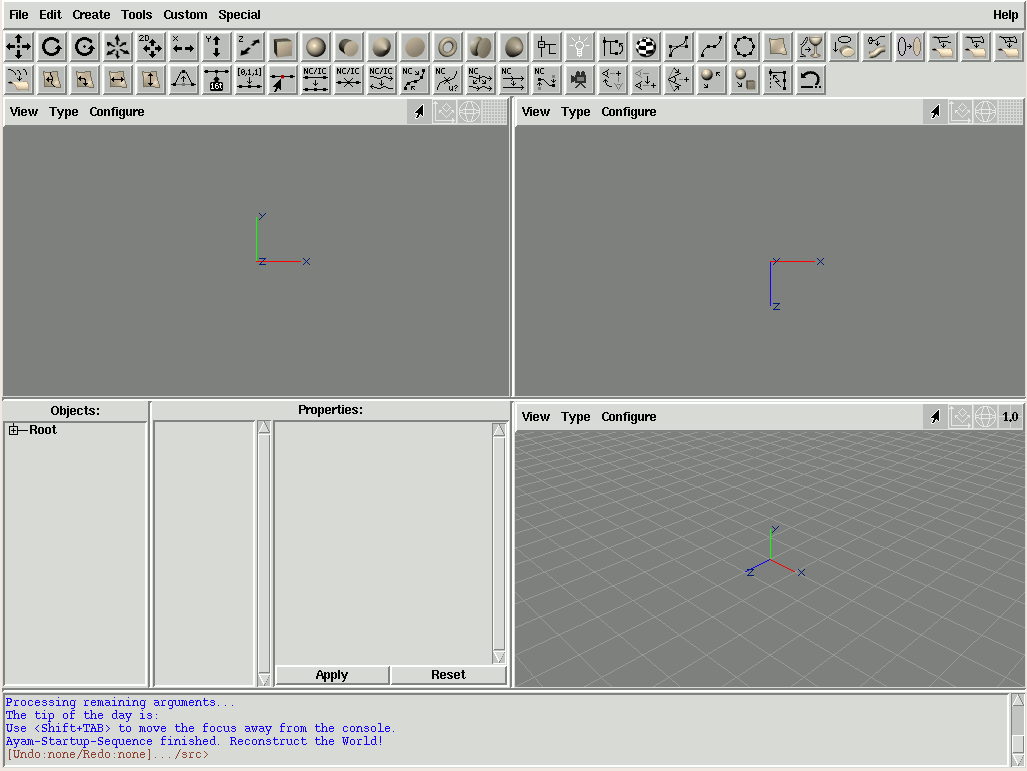
La section suivante documente en détail les trois types de fenêtres (principale, boite à outils et visualisation)
La fenêtre principale est découpée en trois zones principales :
"Objects:""Properties:"
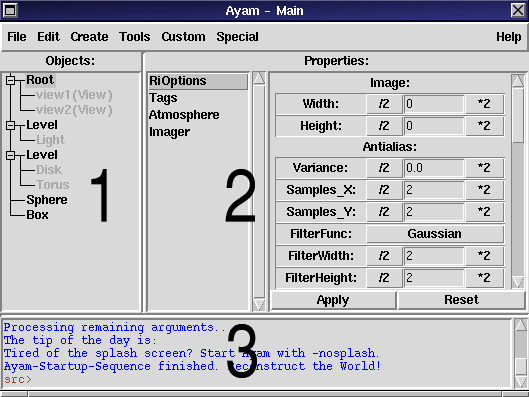
Les tailles relatives des trois zones sont gérées par ce que nous appellerons la gestion de la géométrie des panneaux. Pour changer la taille de la console, déplacez le pointeur de la souris sur le bord haut de la console jusqu'à ce que la forme du pointeur change puis déplacez le bord. La même chose est valable pour le côté droit de la zone des objets.
La représentation par défaut des objets est une arborescence des objets.
L'autre présentation possible est une simple liste (telle que connue sous "The Mops").
Le label "Objects" peut être utilisé pour basculer entre les deux types de présentation (en double cliquant dessus).
Il est aussi possible de basculer entre les deux présentations en utilisant le menu contextuel.
Les deux présentations ont des propriétés différentes au vu de la vitesse, des ressources, et de polyvalence. L'arborescence des objets est plus polyvalente mais plus lente pour les opérations de glisser/déposer (drag and drop)
Les deux présentations gèrent ce que nous appellerons le niveau courant. Ce niveau est le niveau de la scène affichée dans la liste d'objets. Dans l'arborescence des objets, le niveau courant est affiché en noir alors que les autres niveaux sont grisés. On ne peut sélectionner des objets que dans le niveau courant !
Après le démarrage de Ayam, vous remarquerez qu'il y a un premier objet racine appelé "Root" dans le niveau supérieur de la scène, même si la scène semble vide.
Voir la section
L'objet Racine (Root) pour plus d'informations sur cet objet un peu spécial, et ce qu'on peut en faire.
Veuillez noter que cet objet ne peut être ni supprimé, ni copié.

L'arborescence des objets est assez complexe et peut être lente sur les machines lentes (de la classe Pentium 90), en particulier lorsqu'il s'agit de scènes contenant de nombreux objets. Mais sur les machines plus récentes ce n'est plus vraiment un problème. Néanmoins, Ayam essaie de maintenir les délais de mise à jour de l'arborescence aussi bas que possible, mais cela ne fonctionne que si la scène utilise la hiérarchie et que les changements se produisent dans les sous-niveaux (mais pas au niveau racine). D'autres accélérations peuvent être réalisées à l'aide du script DTree (voir la section Arbre dynamique).
[∗]
Dans l'arborescence, les objets doivent être sélectionnés en utilisant le bouton gauche de la souris.
Une sélection multiple est possible en appuyant sur <Shift> ou <Ctrl> tout en cliquant sur les objets.
Un double clic sur un objet avec des objets enfant bascule l'affichage sur le niveau des enfants. On peut faire la même chose en cliquant sur le symbole bien connu plus/moins en face du nom de ces objets.
Une opération de glisser/déposer est aussi possible pour déplacer des objets dans l'arborescence et pour initialiser certaines actions comme définir des matériaux pour les objets. (Connecter des matériaux aux objets ???) Cependant, cette dernière fonctionnalité est documentée dans la section Objets, propriétés et balises car elle est spécifique au type d'objet.
Le bouton droit[∗] de la souris ouvre un menu contextuel avec une arborescence de base et les opérations avec le presse-papier.
"Tree/Rebuild" supprime complètement l'arborescence, la reconstruit, définit le plus haut niveau comme niveau courant et supprime la sélection d'objets."Tree/Expand All"ouvre tous les noeuds avec enfants, "Tree/Collapse All" ferme tous les noeuds avec enfants, "Tree/Expand Selected" ouvre tous les noeuds sélectionnés, "Tree/Collapse Selected" ferme tous les noeuds sélectionnés, "Switch to Listbox" supprime l'affichage de l'arborescence et la remplace par la liste des objets (voir plus loin)."Deselect Object" désélectionne le ou les objets sélectionnés."Copy Object", "Cut Object", "Paste Object", "Delete Object" ce sont des opérations courantes avec le presse-papier qui sont documentés dans la section
Menu principal.
"Help on Object" affiche l'aide pour l'objet sélectionné.On peut aussi naviguer dans la scène et les objets peuvent être sélectionnés en utilisant le clavier : [∗]
<Up> et <Down> déplacent la sélection vers l'objet précédant ou suivant dans le niveau courant.<Shift-Up> et <Shift-Down> ne déplaceront pas la sélection, mais l'étendront dans la direction spécifiée.[∗]<Home> et <End> sélectionnent le premier ou le dernier objet du niveau courant, <Shift+Home> et <Shift+End> étendent la sélection du premier (respectivement du dernier) objet du niveau courant.[∗]
Cependant l'objet racine sera toujours omis.<Right> entre dans le premier objet sélectionné, <Left> remonte dans le niveau de l'objet parent, <Ctrl+a> et <Ctrl+n>sélectionnent ou désélectionnent tous les objets du niveau courant.
Si le niveau courant est le niveau racine, le niveau racine ne sera jamais sélectionné par <Ctrl+a>.<Space> bascule l'affichage des objets enfants du ou des objets sélectionnés.<Shift+Space> bascule l'affichage de tous les sous-niveaux du ou des objets sélectionnés.[∗]<+> ouvre tous les sous-niveaux du ou des objets sélectionnés.[∗]<-> ferme tous les sous-niveaux du ou des objets sélectionnés.[∗]<Alt+Up> and <Alt+Down> mélangent les objets sélectionnés du niveau actuel dans la direction sélectionnée, à moins que l'objet Root ne soit sélectionné et à moins que le premier objet ne soit sélectionné pour le mouvement vers le haut ou le dernier objet pour le mouvement vers le bas.[∗]<^> déplace le sur la première vue (en version fenêtre GUI simple).[∗]Si ces raccourcis clavier ne marchent pas, vous devez préalablement déplacer le focus clavier dans la fenêtre nécessaire (vision, propriétés, ou console) en utilisant <Tab> or <Shift+Tab>.
Une autre façon de déplacer le focus (et de nettoyer l'état de l'application) consiste à utiliser la touche<Esc> : dans la fenêtre des propriétés et dans la console, appuyer sur <Esc> déplace le focus sur la fenêtre principale ou sur la fenêtre de sélection de l'objet.
Appuyer deux fois sur <Esc> dans une fenêtre d'affichage déplace aussi le focus sur la fenêtre principale / de sélection de l'objet.[∗]
Appuyer deux fois sur <Esc> dans la fenêtre de sélection de l'objet supprime la sélection (ce qui implique la disparition de la fenêtre des propriétés) et change le niveau courant vers le niveau racine.
Bref si vous êtes perdus n'importe où dans Ayam, il vous suffit d'appuyer deux ou trois fois sur <Esc>.

La zone de liste des objets affiche la hiérarchie des objets de la scène actuelle. En utilisant cette liste, vous pouvez vous déplacer au sein de la hiérarchie de la scène avec votre souris et vous pouvez sélectionner un ou plusieurs objets.
Se déplacer et sélectionner sont très intuitifs.
Utilisez un double clic pour rentrer dans un niveau (ou un objet avec enfants), utilisez un simple clic pour sélectionner, une sélection multiple peut être effectuée en utilisant <Shift> ou <Ctrl> tout en cliquant.
Les opérations au clavier sont aussi possibles si la fenêtre de la liste a le focus.
Un ".." est affiché au niveau du premier élément du niveau courant si vous êtes "dans" un niveau ou un autre objet.
Un double clic sur ce ".." remonte au niveau parent.
Les boutons situés sous la zone de liste peuvent être utilisés pour modifier la sélection ou pour parcourir rapidement la hiérarchie.
Ils devraient être explicites.
Le bouton droit de la souris ouvre un petit menu contextuel.
"Switch to Tree" supprime la liste et la remplace par l'arborescence."Deselect Object" désélectionne le ou les objets sélectionnés."Copy Object", "Cut Object", "Paste Object", "Delete Object" sont des opérations standards du presse-papier et sont documentés dans la section
Menu principal.
"Help on Object" affiche l'aide pour l'objet sélectionné.<Up> et <Down> déplacent la sélection vers l'objet précédant ou suivant dans le niveau courant.<Shift-Up> et <Shift-Down> ne déplacent pas la sélection, mais l'étendent dans la direction choisie.[∗]<Home> et <End> sélectionnent le premier ou le dernier objet dans le niveau courant, <Shift+Home> et <Shift+End> étendent la sélection vers le premier ou le dernier objet dans le niveau courant.[∗]
L'objet racine sera toujours omis.<Right> entre dans le premier objet sélectionné, <Left> remonte dans le niveau parent, <Ctrl+a> and <Ctrl+n> sélectionnent ou désélectionnent tous les objets dans le niveau courant.
Si le niveau courant est le niveau racine alors ce dernier n'est pas sélectionné par <Ctrl+a>.<Alt+Up> et <Alt+Down> déplacent l'objet sélectionné dans le niveau courant dans la direction choisie, tant que le niveau sélectionné n'est pas le niveau racine et dans la mesure où on ne tente pas de déplacer le premier objet vers le haut ou le dernier vers le bas.[∗]<^> déplace le focus dans la première vue (dans le mode fenêtre unique).[∗]Si ces raccourcis clavier ne marchent pas, vous devez préalablement déplacer le focus clavier vers la fenêtre de visualisation, celle des propriétés ou la console en utilisant <Tab> ou <Shift+Tab>.
Une autre façon de déplacer le focus (et de nettoyer l'état de l'application) consiste à utiliser la touche<Esc> :
Dans la fenêtre des propriétés et dans la console, appuyer sur <Esc> déplace le focus sur la fenêtre principale ou sur la fenêtre de sélection de l'objet.
Appuyer deux fois sur <Esc> dans une fenêtre d'affichage déplace aussi le focus sur la fenêtre principale / de sélection de l'objet.[∗]
Appuyer deux fois sur <Esc> dans la fenêtre de sélection de l'objet supprime la sélection (ce qui implique la disparition de la fenêtre des propriétés) et change le niveau courant vers le niveau racine.
Bref si vous êtes perdus n'importe où dans Ayam, il vous suffit d'appuyer deux ou trois fois sur <Esc>.

La zone de liste juste à côté de l'arborescence des objets affiche les propriétés de l'objet actuellement sélectionné.
S'il y a plusieurs objets sélectionnés, la zone de liste n'affichera strictement rien.
Contrairement à l'arborescence ou à la zone de liste des objets, où plusieurs entrées peuvent être sélectionnées, seule une propriété peut être sélectionnée. Si une propriété est sélectionnée, la GUI associée sera affiché dans la zone appropriée (sur le côté droit)
Le clavier peut aussi être utilisé pour sélectionner une propriété : il suffit d'appuyer une fois sur la touche <0>-<9> (c'est plus facile avec le clavier numérique).
<0> sélectionne toujours la dernière et souvent la seule propriété spécifique au type d'objet, alors que <1> sélectionne la première propriété, qui inclue la transformation linéaire dans la plus part des cas.[∗]
La zone de liste des propriétés a aussi un menu contextuel. Les entrées de ce menu permettent de :
Toutes les GUI de propriétés utilisent des éléments plus ou moins standardisées et organisées sous forme de liste, voir aussi l'image ci-dessous. Ces listes peuvent être déroulées si elles sont trop longues pour tenir entièrement sur la fenêtre.
Ce qui s'affiche exactement et l'apparence des interfaces graphiques dépendent de l'objet sélectionné et de la propriété sélectionnée. Ceci est documenté de manière exhaustive dans la section Objets, propriétés et balises.
Si Ayam est en mode fenêtres flottantes and que les éléments de la propriété courante ne tiennent pas horizontalement dans l'espace de la fenêtre définie dans la taille de fenêtre principale, Ayam peut redimensionner automatiquement cette taille.
Ce comportement peut être contrôlé en utilisant la configuration des préférences "AutoResize" (see section
Les préférences).
Si un objet et une propriété sont sélectionnés et qu'un objet différent est sélectionné, la GUI de propriété qui a le même index que la propriété précédemment sélectionnée dans la liste des propriétés sera sélectionnée et affichée.
Ce n'est pas nécessairement une propriété du même type.
Pour éviter cela ou pour effacer la GUI des propriétés pour une navigation rapide dans la scène, vous pouvez soit double-cliquer sur l'étiquette "Propriétés", appuyer trois fois sur la touche <Esc> ou utiliser le menu contextuel de la liste des propriétés pour désélectionner la propriété actuelle.
Toutes les modifications qui sont intervenues en utilisant la GUI des propriétés ne seront appliquées que lorsque le bouton "Apply" sera utilisé.
Cependant, maintenir le bouton "Shift"enfoncé tout en interagissant avec la GUI des propriétés ou en appuyant sur la touche "Return" lorsque les widgets d'entrée ont le focus de saisie au clavier entraînera une application instantanée de toutes les valeurs modifiées.[∗]
Notez que les GUI des propriétés des objets personnalisés peuvent offrir des éléments interactifs qui effectuent également une opération "Apply" instantanée.
Mais la plupart des éléments GUI de propriété des objets de base de Ayam ne changent pas tant que le bouton "Apply" n'est pas utilisé.
Toutes les modifications apportées aux arguments d'une propriété depuis l'ouverture de la propriété ou la dernière opération "Apply" (quelle qu'elle soit) peuvent être annulées avec le bouton "Reset".
Notez que cela n'utilise pas le mécanisme d'annulation de Ayam mais copie plutôt les données Tcl, tout comme le presse-papiers des propriétés.
Si un élément de la GUI de propriété a le focus de saisie au clavier (il est alors généralement affiché avec un bord noir autour de lui), tous les raccourcis clavier pour le menu principal et la navigation de scène n'auront aucun effet jusqu'à ce que le focus de saisie au clavier soit éloigné de la propriété GUI.
Cela peut être fait facilement en utilisant la touche <Esc>.
À l'aide du presse-papiers de propriétés, les données de propriété choisies peuvent être copiées à partir de l'un, puis collées dans un autre objet.
Voir le menu "Edit" pour accéder à cette fonctionnalité.
Coller une propriété sur de multiples objets marche aussi. C'est un excellent moyen d'appliquer par exemple une ombre de surface paramétrée à un grand nombre d'objets matériaux, sans être obligé de définir une nouvelle ombre et entrer des paramètres pour chaque objet matériau.
Comme vous ne souhaitez peut-être pas copier et coller l'ensemble des propriétés tout le temps, vous pouvez marquer des paramètres uniques avec un double-clic sur les étiquettes des paramètres. Les paramètres sélectionnés seront alors précédés d'un point d'exclamation (!) dans la GUI de la propriété.
Si cette propriété est ensuite copiée, tous les paramètres marqués seront omis.
Il est également possible de ne copier que les paramètres sélectionnés en utilisant "Copy Marked Prop".
Un exemple simple pour une telle utilisation avancée du presse-papiers de propriétés :
Notre tâche est de donner à un grand nombre d'objets matériaux la même couleur, mais ils ont déjà des paramètres d'opacité différents. La copie brutale de la propriété d'attribut détruirait les valeurs d'opacité ajustées individuellement. Nous pouvons résoudre ce problème en copiant uniquement l'attribut de couleur, mais en laissant tous les autres attributs tels quels :
"Attributes".
(N'oubliez pas le bouton "Apply")"Color"; on devrait alors lire "!Color"."Copy Marked Prop" dans le menu "Edit" ou en utilisant le raccourci clavier <Ctrl+I>."Paste Property" ou <Ctrl+V>.Une application encore plus avancée du presse-papiers consiste à coller des valeurs de propriété dans différents types de propriétés (par exemple coller des paramètres d'une ombre / nuance de surface à une ombre / nuance de déplacement, ou coller une valeur de rayon d'une sphère sur un disque).
Cela peut être fait en utilisant "Paste to selected" dans le sous-menu "Special/Clipboard".
Cependant, des précautions particulières doivent être prises lors du collage de propriétés incomplètes sur des objets qui n'ont pas déjà des propriétés complètes.
Ne collez pas une propriété ombre incomplète sur un objet qui n'a pas déjà la même ombre.

La troisième partie de la fenêtre principale est la console. La console est principalement destinée à la sortie de texte sans blocage (messages d'information, d'avertissement et d'erreur). Si quelque chose ne marche pas comme prévu, il serait bon de jeter un oeil à la console.
La console capture les canaux d'erreur (stderr pour Linux) et de sortie (stdout pour Linux) de l'interpréteur Tcl dans lequel Ayam s'exécute.
Il est également possible de rediriger tous les messages d'erreur Tcl internes, qui normalement provoqueraient l'apparition d'une fenêtre de dialogue d'erreur Tcl, vers la console en utilisant le paramètre de préférence "Misc/RedirectTcl" (voir la section
Préférences diverses).
Qui plus est, des commandes ou même de nouvelles procédures Tcl complètes peuvent être directement entrées dans la console. Cependant, c'est une fonctionnalité faite pour un utilisateur averti qui a étudié la section Interface de script.
Vous devez obligatoirement cliquer dans la console pour lui donner le focus d'entrée et ainsi activer l'entrée.
Il est important de savoir que les raccourcis clavier pour les différentes entrées du menu principal ne fonctionnent pas si la console a le focus d'entrée.
Au lieu de cela, D'autres raccourcis clavier (liés à la console) sont en vigueur.
Comment sortir de cette situation ?
Simplement en appuyant sur <Shift+Tab> ou sur <Esc> pour mettre le focus hors de la console et de nouveau avoir accès au raccourcis du menu principal.
Veuillez noter que l'appui sur la seule touche <Tab> ne déplace par le focus hors de la console.
<Tab> par contre complète les noms de fichiers, commandes (procédures), variables et widgets.
Vous pouvez essayer en tapant tip dans la console puis en appuyant sur <Tab>.
La console complète automatiquement tip en tipoftheDay (la procédure qui affiche l'astuce du jour, essayez pour voir)
Rappelez-vous que de nombreuses commandes de l'interface de script de Ayam fonctionnent en arrière-plan : sans mise à jour du widget de sélection d'objet, de l'interface graphique des propriétés ou du rafraîchissement des fenêtres de vue.
Mais il est possible de forcer ces mises à jour en utilisant <Shift-Enter> en lieu et place de <Enter> lors de la saisie de commandes.
Une autre démonstration simple des caractéristiques de la console :
forAll {movOb $i 0 0; rotOb [expr $i*10] 0 0}Cet exemple utilise trois procédures :
forAll : permet d'exécuter une commande sur chaque objet sélectionné ou sur tous les objets du niveau courant si rien n'est sélectionné.movOb: déplace le ou les objets sélectionnés.rotOb: effectue une rotation sur le ou les objets sélectionnés.Voir la section Interface de script pour une liste complète de commandes utilisables.
Veuillez noter que cet exemple utilise un effet de bord, la variable "i" (qui représente l'index de l'objet en cours de modification) est utilisée pour calculer la valeur du mouvement et de la rotation.
Pour plus d'information concernant la console, veuillez consulter la documentation appropriée de l'auteur original Jeffrey Hobbs (voir le menu contextuel de la console, qui peut être ouvert avec le bouton droit de la souris).
Cette section décrit la barre de menu du menu principal.
Notez que de nombreuses entrées de menu ont des raccourcis clavier qui s'affichent dans chaque entrée.
Mais ces raccourcis ne fonctionnent que si la fenêtre principale a le focus de saisie clavier et que le focus de saisie n'est pas dans la console ou dans un élément GUI de propriété (c'est-à-dire un champ de saisie de données).
Appuyez sur <Esc> pour mettre le focus sur le widget de sélection d'objet et ainsi activer les raccourcis clavier du menu principal.
Ces raccourcis clavier peuvent être modifiés en utilisant le fichier ayamrc (voir la section section Le fichier Ayamrc).
Une autre manière de naviguer dans le menu est d'utiliser les touches <Alt> ou <Menu>, appuyées en même temps que les lettres soulignées dans les entrées du menu.
Une fois un menu ouvert, on peut aussi naviguer au clavier avec les touches de direction.
La touche <Return> exécute l'entrée courante du menu alors que la touche <Esc> ferme le menu.
Le menu "File" traite des opérations standards sur les fichiers :
"New", supprime la scène courante (détruit tous les objets) et recharge l'environnement de travail.Le raccourci clavier prédéfini pour cette opération est <Ctrl+N>.
"Open", Nettoie la scène courante et ferme toutes les vues, puis charge une nouvelle scène à partir du disque.
Tous les objets du fichier seront lus.
Une copie de sauvegarde du fichier sera effectuée avant le chargement (selon le paramètre de préférence "Main/BakOnReplace").
Voir la section
Ouvrir une Scène pour une description plus détaillée.
Cette opération ne peut être annulée.
Le raccourci clavier prédéfini pour cette opération est <Ctrl+o>.
Les fichiers pris en charge par l'un des plugins d'importation peuvent également être importés en utilisant cette méthode.[∗]
Notez que cela ne fonctionne que si le fichier sélectionné a une extension de nom de fichier.
Le plugin approprié sera alors chargé automatiquement (à partir de la liste des répertoires de plugin dans les préférences) si nécessaire et la boîte de dialogue des options d'importation du plugin sera ouverte, avec l'option "FileName" déjà définie.
Notez que dans ce cas, aucune copie de sauvegarde du fichier ne sera effectuée.
Voir aussi la section
Importations et Exportations.
"Insert", Insère les objets et les vues d'un fichier Ayam dans la scène courante.
Tous les objets du fichier seront lus.
Si le fichier à insérer contient un objet Root ou View, les nouveaux objets seront créés au niveau supérieur de la scène.
Sinon, si seuls des objets géométriques sont dans le fichier de scène (c'est-à-dire que le fichier a été créé à l'aide de "Special/Save Selected"), les nouveaux objets seront insérés dans le niveau actuel de la scène.
Voir la section
Insérer une scène pour une description plus détaillée.
Cette opération ne peut être annulée.
Le raccourci clavier prédéfini pour cette opération est <Ctrl+i>.
Les fichiers pris en charge par l'un des plugins d'importation peuvent également être importés en utilisant cette méthode (voir la section ("Open") ci-dessus.[∗]
"Save as", sauvegarde la scène courante dans un fichier en demandant un nouveau nom.
Tous les objets de la scène seront sauvé dans le fichier, mais si la scène courante a été chargée à partir d'un fichier ne comportant pas d'objet racine (et donc sans fenêtre de visualisation), l'objet racine et les vues ne seront pas sauvegardées dans le nouveau fichier. Voir la section Sauvegarder une scène pour une description plus détaillée.
Le raccourci clavier prédéfini pour cette opération est <Ctrl+S>.
Les fichiers pris en charge par l'un des plugins d'importation peuvent également être importés en utilisant cette méthode (voir la section "Open" ci-dessus).[∗]
"Save", sauvegarde la scène dans un fichier.
Si la scène n'a pas encore été sauvegardée (le nom de la scène est "unnamed") alors Ayam demandera un nom de fichier en premier.
Tous les objets de la scène seront enregistrés dans le fichier de scène, mais si la scène actuelle a été chargée à partir d'un fichier sans objet racine (et donc sans fenêtre de vue), la racine et les vues seront également omises du fichier de scène enregistré. Voir la section Sauvegarder une scène pour une description plus détaillée.
Le raccourci clavier prédéfini pour cette opération est <Ctrl+s>.
"Import/", depuis Ayam 1.13 ce sous menu est initialement vide.
Pour accéder aux entrées de menu décrites ici, les différents plugins doivent être chargés.
"Import/Apple 3DMF", importe une scène depuis le format Apple 3DMF, voir la section
Importation 3DMF (Apple) pour plus d'information.
"Import/AutoCAD DXF", importe une scène depuis le format AutoCAD DXF, voir la section section
Importation AutoCAD DXF pour plus d'information.
"Import/Mops", importe une scène depuis le format The Mops, voir la section
Importation Mops pour plus d'information.
"Import/Rhino 3DM", importe une scène depuis le format Rhino 3DM, voir la section
Importation 3DM (Rhino) pour plus d'information.
"Import/Wavefront OBJ", importe une scène depuis le format Wavefront OBJ, voir la section
Importation Wavefront OBJ pour plus d'information.
"Import/Web3D X3D", importe une scène depuis le format XML basé sur le format X3D publié par le consortium Web3D, voir la section
Importation X3D (Web3D) pour plus d'information.
"Export/", Depuis Ayam 1.13 Ce sous menu ne comporte initialement que l'entée "RenderMan RIB".
Pour accéder aux entrées de menu décrites ici, les différents plugins doivent être chargés.
"Export/RenderMan RIB", exporte la scène actuelle vers un fichier RIB, demandant quelle caméra (quelle vue) utiliser.
Le raccourci clavier prédéfini pour cette opération est <Ctrl+E>."Export/Apple 3DMF", exporte une scène en format Apple 3DMF, voir la section
Exportation 3DMF (Apple) pour plus d'information.
"Export/Rhino 3DM", exporte une scène en format Rhino 3DM format, voir la section
Exportation 3DM (Rhino) pour plus d'information.
"Export/Wavefront OBJ", exporte une scène en format Wavefront OBJ file, voir aussi la section
Exportation Wavefront OBJ.
"Export/Web3D X3D", exporte une scène en format XML based X3D publié par le consortium Web3D, voir la section
Exportation X3D (Web3D) pour plus d'information.
"Load Plugin", charge un fichier contenant un objet personnalisé ou un plugin
Selon la plate-forme sur laquelle Ayam s'exécute, ce sont des fichiers avec l'extension ".so" ou ".dll".
Si le chargement d'un plugin échoue, D'autres tentatives peuvent également échouer, même si la cause de l'échec initial est éliminée.
Il suffit dans ce cas de redémarrer Ayam.
Voir la section
Aperçu des plugins pour des informations plus détaillées concernant les plugins de Ayam.
"Save Prefs", enregistre les préférences actuelles dans le fichier ayamrc après en avoir fait une copie (voir la section
Le fichier Ayamrc pour plus d'information sur ce fichier).
"1.", "2.", "3.", "4.", remplace immédiatement la scène actuelle par celle de l'entrée de menu.
Les entrées de menu sont mises à jour et pivotées dès que le chargement et de la sauvegarde d'une scène sont réussis de sorte que la première entrée contienne toujours la scène chargée (ou enregistrée) en dernier.
Les raccourcis clavier pour ces opérations vont de <Ctrl+1> jusqu'à <Ctrl+4>.
"Exit!", supprime tous les fichiers temporaires, enregistre les préférences (si le paramètre de préférence "Main/AutoSavePrefs" est activé) et quitte l'application.
Le raccourci clavier prédéfini pour cette opération est <Ctrl+q>.
Le menu "Edit" contient les opérations sur les objets et les propriétés du presse-papiers, les actions de sélection et d'annulation, permet la recherche d'objet et permet d'ouvrir l'éditeur de préférences :
"Copy", copie le ou les objets sélectionnés dans le presse-papier.Le raccourci clavier prédéfini pour cette opération est <Ctrl+c>.
"Cut", copie le ou les objets dans le presse-papier et les supprime de la scène courante.Le raccourci clavier prédéfini pour cette opération est <Ctrl+x>.
"Paste", Copie les objets du presse-papier vers le niveau courant de la scène.Le raccourci clavier prédéfini pour cette opération est <Ctrl+v>.
À noter que le contenu du Presse-papier reste intact après cette opération, cela signifie que l'opération peut être utilisée plusieurs fois.
Les objets peuvent être déplacés hors du Presse-papier (en l'effaçant) à l'aide de l'entrée de menu "Special/Clipboard/Paste (Move)".
A noter également que les objets référencés, lorsqu'ils sont déplacés dans le Presse-papier avec "Cut"), ne peuvent pas en être déplacés à l'aide d'un simple coller "Paste", , utilisez plutôt "Special/Clipboard/Paste (Move)" en lieu et place!
Voir aussi la section
Instances et presse-papier.
"Delete", supprime les objets sélectionnés de la scène courante ainsi que leurs enfants."Select All", sélectionne tous les objets du niveau courant (à l'exception du niveau racine)
Le raccourci clavier prédéfini pour cette opération est <Ctrl+a>.
"Select None", désélectionne tous les objets sélectionnés.
Le raccourci clavier prédéfini pour cette opération est <Ctrl+n>.
"Copy Property", Copie la propriétés sélectionnée du l'objet sélectionné dans le presse-papier des propriétés (le presse-papier des propriétés est totalement indépendant du presse-papier des objets).
Les paramètres marqués ne sont pas copiés.
Le raccourci clavier prédéfini pour cette opération est <Ctrl+C>.
Voir aussi la section Propriétés du presse-papier pour plus d'information.
"Copy Marked Prop", Copie les paramètres marqués de la propriétés sélectionnée de l'objet sélectionné vers le presse-papier des propriétés (le presse-papier des propriétés est totalement indépendant du presse-papier des objets).
Le raccourci clavier prédéfini pour cette opération est <Ctrl+I>.
"Paste Property", copie toutes les données des propriétés depuis le presse-papier des propriétés vers les objets sélectionnés.
Les données seront collées dans le type de propriété enregistré lors de la dernière opération de copie.
Cela ne sera pas collé dans la propriété actuellement sélectionnée, pour ça, utilisez "Special/Clipboard/Paste Property to selected".
Le raccourci clavier prédéfini pour cette opération est <Ctrl+V>.
"Undo", annule la dernière opération (voir la section
Le système d'annulation (undo) pour plus d'information).
Le raccourci clavier prédéfini pour cette opération est <Ctrl+z>.
"Redo", ré-exécute la dernière opération (voir la section
Le système d'annulation (undo) pour plus d'information).
Le raccourci clavier prédéfini pour cette opération est <Ctrl+y>.
"Material", recherche l'objet matériau actuellement associé à l'objet sélectionné et le sélectionne pour l'édition.
Si l'objet sélectionné n'a pas encore de matériau, un nouveau matériau sera créé : Ayam demandera le nom du nouveau matériau, l'objet matériau sera créé, en cas de succès, le matériau sera lié à tous les objets sélectionnés (même s'ils sont déjà liés à d'autres objets), voir aussi la section
Les matériaux.
Le raccourci clavier prédéfini pour cette opération est <Ctrl+m>.
"Master", recherche le parent de l'objet sélectionné et le sélectionne pour l'édition, voir aussi la section
L'objet Instance.
Le raccourci clavier prédéfini pour cette opération est <Ctrl+M>.
"Search", ouvre la boite de dialogue de recherche des objets, voir aussi la section
Recherche d'objets.
Le raccourci clavier prédéfini pour cette opération est <Ctrl+f>.
"Preferences", ouvre la fenêtre de dialogue des préférences (voir la section
Les préférences pour plus d'information).
Le raccourci clavier prédéfini pour cette opération est <Ctrl+p>.
L'entrée de menu "Create" vous permet de créer des objets.
Contrairement à la création d'objet via la boîte à outils, certaines entrées de menu ouvrent de petites boîtes de dialogue dans lesquelles les paramètres de l'objet à créer peuvent être ajustés.
Les champs de saisie de ces boîtes de dialogue prennent en charge les expressions Tcl comme détaillé dans la section
Prise en charge des expressions dans les entrées de dialogue.
Voici les entrées du menu Create :
"NURBCurve", créer une nouvelle courbe NURBS.
Une petite boite de dialogue va apparaître dans laquelle la taille de la nouvelle courbe pourra être spécifiée.
Voir aussi la section
L'objet NCurve (NURBS).
Cette boîte de dialogue contient également un champ d'entrée "AddArgs" où des arguments de ligne de commande supplémentaires à la commande "crtOb NCurve" peuvent être spécifiés, comme indiqué dans la section
Création d'objets.
[∗]"ICurve", créer une nouvelle courbe interpolée
Une petite boite de dialogue va apparaître où la taille de la nouvelle courbe pourra être spécifiée.
Voir aussi la section
Les courbes interpolées (ICurve).
Cette boîte de dialogue contient également un champ d'entrée "AddArgs" où des arguments de ligne de commande supplémentaires à la commande "crtOb ICurve" peuvent être spécifiés, comme indiqué dans la section
Création d'objets.
[∗]"ACurve", créer une nouvelle courbe par approximations.
Une petite boite de dialogue va apparaître où la taille de la nouvelle courbe pourra être spécifiée.
Voir aussi la section
Les courbes approximées (ACurve).
Cette boîte de dialogue contient également un champ d'entrée "AddArgs" où des arguments de ligne de commande supplémentaires à la commande "crtOb ACurve" peuvent être spécifiés, comme indiqué dans la section
Création d'objets.
[∗]"NCircle", Créer un nouveau cercle NURBS circle (NCircle object).
Une petite boite de dialogue va apparaître où le rayon, l'angle de départ et l'angle de fin pourront être spécifiés.
Voir aussi la section
L'objet NCircle (Cercle NURBS).
Pour les autres entrées voir la section Outils de création de courbes.
"NURBPatch", créer un nouveau patch NURBS.
Une petite boite de dialogue va apparaître où la largeur et la hauteur du nouveau patch pourront être spécifiées.
Voir aussi la section section
Patch NURBS (NPatch).
Cette boîte de dialogue contient également un champ d'entrée "AddArgs" où des arguments de ligne de commande supplémentaires à la commande "crtOb NPatch" peuvent être spécifiés, comme indiqué dans la section
Création d'objets.
[∗]"IPatch", créer un nouveau patch interpolé.[∗]
Une petite boite de dialogue va apparaître où la largeur et la hauteur du nouveau patch pourront être spécifiées.
Voir aussi la section section
Les patch interpolés (IPatch).
Cette boîte de dialogue contient également un champ d'entrée "AddArgs" où des arguments de ligne de commande supplémentaires à la commande "crtOb IPatch" peuvent être spécifiés, comme indiqué dans la section
Création d'objets.
"BPatch", créer un nouveau patch bilinéaire.
Voir aussi la section section
Patch bilinéaires (BPatch).
"PatchMesh", créer un nouveau patch maillage.
Une petite boite de dialogue va apparaître où la largeur et la hauteur du nouveau patch pourront être spécifiées.
Voir aussi la section
Les patchs maillés (PatchMesh).
Cette boîte de dialogue contient également un champ d'entrée "AddArgs" où des arguments de ligne de commande supplémentaires à la commande "crtOb PatchMesh" peuvent être spécifiés, comme indiqué dans la section
Création d'objets.
[∗]
Pour les autres entrées voir la section Outils de création de surfaces.
"Solid", créer une nouvelle primitive d'objet solide, pour une utilisation dans une CSG (géométrie de construction de solides, en anglais Constructive Solid Geometry).
"Box", "Sphere", "Disk", "Cone", "Cylinder", "Torus", "Hyperboloid" or "Paraboloid" peuvent être sélectionnés."Level", créer une nouvelle hiérarchie d'objets.
"Level" regroupe simplement les objets, "Union", "Intersection", "Difference", and "Primitive" sont des opérations de CSG.
Voir aussi la section
L'objet Level (niveau).
"Light", créer une nouvelle source de lumière.
Voir aussi la section
L'objet Light.
"Custom Object", créer un nouvel objet personnalisé.
Si rien n'apparaît dans ce sous-menu, c'est qu'aucun objet personnalisé n'a encore été chargé.
Voir aussi la section
Gestion des objets personnalisés.
"View", Ouvrir une nouvelle fenêtre de vue.
Voir aussi la section
L'objet View.
"Instance", créer une nouvelle instance de l'objet sélectionné, voir la section
L'objet Instance pour plus d'information sur ces instances.
"Clone", créer un objet clonné, voir la section
L'objet Clone.
"Mirror", créer un objet miroir, voir la section
L'objet miroir (Mirror).
"Material", créer un nouveau matériau.
Une petite boite de dialogue va apparaître où le nom du nouveau matériau devra être spécifié.
Voir aussi la section
Les matériaux.
"Camera", créer une nouvelle caméra.
Les objets caméra peuvent être utilisés pour sauvegarder temporairement les paramètres de la caméra de vue, voir la section
L'objet Camera.
"RiInc", créer un nouvel objet RIB inclus.
Ces objets peuvent être utilisés pour inclure des objets dans vos scènes et qui existent comme des morceaux RIB, voir aussi la section
L'objet RiInc.
"RiProc", créer un nouvel objet procédural RI, voir aussi la section
L'objet RiProc.
"Script", créer un nouvel objet script, voir aussi la section
L'objet Script.
"Select", créer un nouvel objet Select, voir aussi la section
L'objet sélection (Select).
"Text", créer un nouvel objet Text, voir aussi la section
Le texte (Text).
Le menu "Tools" héberge des outils de modélisation pour créer ou modifier des objets complexes.
Quelques outils ouvrent des boites de dialogue afin de demander des paramètres.
Les champs de saisie dans ces boîtes de dialogue prennent en charge les expressions Tcl comme détaillé dans la section
Prise en charge des expressions dans les entrées de dialogue.
Les entrées de ce menu "Tools" sont :
"Last (None)", cette entrée de menu permet d'accéder rapidement au dernier outil/entrée du menu "Tools".[∗]
Le libellé de l'entrée sera modifié de manière appropriée lors du démarrage d'un outil, par exemple en "Last (Revert U)" après que l'entrée "Tools/Surface/Revert U" ait été utilisée.
Le raccourci clavier correspondant est : <Ctrl+t>.
Pour répéter le dernier outil utilisé avec le même jeu de paramètres (et sans ouvrir à nouveau la fenêtre de dialogue des paramètres), le raccourci <Ctrl+T> peut être utilisé en lieu et place."Create", "Curve", et "Surface", sont des sous-menus avec divers outils de création et modélisation d'objets NURBS, qui sont expliqués en détail dans la section
Outils de modélisation NURBS.
"PolyMesh" : sous-menu pour les outils relatifs à un maillage polygonal (PolyMesh) :
"Merge" : fusionne les différents maillages polygonaux en un seul maillage polygonal, sans vérification des doublons sur les points, boucles ou faces.
Les objets maillages précédemment sélectionnés ne sont pas modifiés par cet outil.
Mais cet outil peut les détruire immédiatement après la fusion si l'option "RemoveMerged" a été activée.
Si la fusion échoue, les objets initiaux ne sont pas détruits.
Si l'option "OptimizeNew" est active, l'outil "Optimize" (voir ci-dessous) sera lancé immédiatement après la fusion avec pour paramètre le nouveau maillage créé.
L'option "MergePVTags" contrôle si l'outil de fusion doit également fusionner toutes les balises PV.
"Split" : scinde les faces des objets PolyMesh sélectionnés en un deuxième objet PolyMesh.
Les faces à séparer sont sélectionnées en sélectionnant tous leurs points de contrôle (Voir aussi la section
Sélection/traçage de points).
Les objets PolyMesh sélectionnés seront modifiés et les faces sélectionnées seront supprimées.
Puisque l'opération de fractionnement ne crée pas de nouveaux objets optimisés, l'outil "Optimize" (voir ci-dessous) peut être démarré immédiatement après le fractionnement à l'aide de l'option "OptimizeNew".
"Optimize" : optimise le ou les objets PolyMesh sélectionnés en supprimant tous les points de contrôle multi-utilisés (et inutilisés) (si l'option "OptimizeCoords" est active) ou multiplie les faces utilisées (Ce n'est pas encore fait).
L'option "NormalEpsilon" contrôle en outre quels points sont considérés comme égaux en comparant également les normales au sommet (si présentes) :
Une valeur à "0.0" signifie que les normales doivent être identiques au niveau du bit, une valeur de "Inf" signifie que les normales sont totalement ignorées, toute autre valeur définit l'angle maximum (en degrés) entre deux normales à considérer comme égales.[∗]
L'option "OptimizePV" détermine si les tags PV doivent également être optimisés.[∗]
Si l'option "OptimizeSelected" est active, seuls les points sélectionnés du PolyMesh sont traités.
La suppression de plusieurs points de contrôle utilisés à l'aide de l'outil "Optimize" peut réduire l'occupation mémoire des points de contrôle d'un facteur d'environ six, selon la connectivité du maillage d'origine.
"Connect" : relie les deux premiers objets PolyMesh sélectionnés via leurs frontières respectives.
Cet outil peut par exemple être utilisé pour fermer les espaces entre les surfaces NURBS tesselés incompatibles (pavement étanche).
Tous les points de contrôle des frontières respectives doivent être sélectionnés. L'action de modélisation de sélection des points de frontière peut être utilisée pour sélectionner facilement tous ces points de manière interactive (Voir aussi la section Sélection et marquage des points limites).
Les objets PolyMesh doivent être optimisés au moins dans le voisinage direct de la frontière (tous les points de contrôle utilisés par les faces sur la frontière).
Les bords de frontière sont d'abord décalés respectivement vers l'intérieur du maillage le long de la surface tangente, puis une bande de nouveaux triangles sera générée. Les nouveaux triangles seront placés dans un nouvel (troisième) objet PolyMesh.
Les valeurs de décalage peuvent être ajustées; elles sont interprétées par rapport au bord le plus proche incident à chaque point de contrôle à déplacer. Notez que des valeurs de décalage trop importantes peuvent conduire à des triangles / maillages dégénérés pour des faces frontières de forme défavorable.
"Gen. Face Normals" : Génère des normales de face pour le ou les objets PolyMesh sélectionnés à l'aide de l'algorithme robuste de Newell.
Les normales générées seront stockées dans un tag PV."Gen. Smooth Normals" : Génère des normales de sommet lisses pour le ou les objets PolyMesh sélectionnés, en calculant la moyenne des normales de face environnantes de chaque sommet.
Les normales de face seront pondérées par la distance face-centrée du sommet, qui prend en compte à la fois la surface et la forme de la face.
Les sommets des boucles de trous obtiendront simplement la face respective normale.
Les normales de sommet déjà existantes seront détruites.
Si des normales de face existent, elles seront utilisées, sinon, de nouvelles normales de face seront générées automatiquement en utilisant le même algorithme que celui implémenté dans l'outil "Gen. Face Normals" ci-dessus.
"Rem. Smooth Normals" : Supprimer toutes les normales lisses de sommet des objets PolyMesh sélectionnés.
Après quoi, les objets seront ombrés avec un aspect à facettes."Flip Smooth Normals" : Inverse / rétablit toutes les normales des sommets lisses des objets PolyMesh sélectionnés."Flip Loops": Inverse / rétablit toutes les boucles des objets PolyMesh sélectionnés"Points" : sous-menu pour les outils qui travaillent sur les points :
"Select All Points", sélectionne tous les points du ou des objets sélectionnés."Deselect All Points", désélectionne tous les points du ou des objets sélectionnés."Invert Selection", inverse la sélection, c'est à dire sélectionne tous les points non sélectionnés et désélectionne tous les points sélectionnés préalablement."Collapse Points", réduit tous les points actuellement sélectionnés à un seul point multiple, voir aussi
Outil de regroupement de points (Collapse Points).
"Explode Points", développe tous les points multiples actuellement sélectionnés, voir aussi
Outil d'éclatement de point multiple (Explode Points).
"Apply To All", applique les transformations codées dans la propriété transformation des objets sélectionnés à tous les points de ces objets.
Cela aura pour effet de réinitialiser la propriété transformation aux valeurs par défaut sans changer (visiblement) les points des objets sélectionnés."Apply To Selected", applique les transformations codées dans la propriété transformation des objets sélectionnés aux points sélectionnés.
Cela aura pour effet de réinitialiser la propriété transformation aux valeurs par défaut sans changer (visiblement) les points des objets sélectionnés.
Les points actuellement non sélectionnés seront cependant transformés !"Center All Points (3D)", déplace tous les points des objets sélectionnés de sorte que leur centre commun (le centre de gravité) soit le centre du système de coordonnées des objets respectifs.
Notez que, actuellement, cela fonctionne séparément sur chacun des objets sélectionnés !"Center All Points (2D-XY)", "Center All Points (2D-YZ)", "Center All Points (2D-XZ)" : fonctionne comme l'outil 3D mais simplement sur le plan désigné."Show", "Hide" active ou désactive l'attribut "Hide" des objets sélectionnés, les rendant ainsi visibles ou invisibles.
Notez que les objets invisibles peuvent être exclus de l'export RIB, lorsque le paramètre de préférence "RIB-Export/ExcludeHidden" est activé."Show All" et "Hide All" active ou désactive l'attribut "Hide" de tous les objets sélectionnés de la scène (incluant aussi l'objet racine et tous les objets vue) quels que soient les objets actuellement sélectionnés (et sans changer la sélection courante).
Cette opération n'est pas annulable."Convert", lance l'action de conversion qui a été enregistrée pour le type du ou des objets sélectionnés.
Le comportement exact dépend du type du ou des objets sélectionnés : un objet Revolve sera par exemple converti en un niveau contenant des patchs NURBS qui composent la surface de révolution et les bouchons.
Cette opération ne peut pas être annulée, c'est-à-dire que les objets nouvellement créés ne seront pas supprimés, en utilisant le système d'annulation.
Potentiellement les tag "TP" et "TC" actuels seront préservés.
Cela peut être configuré via le paramètre de préférence masqué "ConvertTags", voir la section
Définitions des préférences masquées pour plus d'information."Convert (In Place)", démarre l'action de conversion comme indiqué ci-dessus, mais remplace les objets d'origine par les nouveaux objets convertis.
Cette opération, contrairement à la simple conversion ci-dessus, peut être annulée."Force Notification", force les rappels de notification de tous les objets sélectionnés (ou de tous les objets de la scène si aucun objet n'est sélectionné) à être appelés.
Les rappels de notification sont utilisés par des objets comme par exemple Revolve pour être informé des changements de leurs objets enfants afin de s'adapter correctement à ces changements.
Le menu personnalisé "Custom" est initialement vide.
Les objets personnalisés et les plugins peuvent créer des entrées ici.
Le menu "Special" contient des outils rarement utilisés :
"Save Selected as", enregistre uniquement les objets actuellement sélectionnés dans un fichier de scène.
Notez qu'Ayam ne vérifiera pas si les objets sont enregistrés avec leurs matériaux.
Il est également possible d'enregistrer des objets d'instance sans leurs objets maîtres.
Cela entraînera des erreurs lors du chargement d'une telle scène plus tard."Save Environment", enregistre l'objet racine et toutes les vues dans un fichier de scène d'environnement, qui est lu automatiquement au démarrage du programme et lorsque la scène est réinitialisée à l'aide de l'entrée du menu principal "File/New".
Initialement, le gestionnaire de fichier qui demande le nom du nouvel environnement utilise la valeur du paramètre de préférence "Main/EnvFile".
Notez qu'il n'y aura pas de vérification si le chargement de cet environnement au prochain démarrage est activé dans les préférences.
Notez également que les fichiers enregistrés à l'aide de "Save Environment" ne contiennent que l'objet Root et toutes les vues..
Pour inclure des objets géométriques dans l'environnement ou pour exclure l'objet racine et simplement enregistrer les objets de vue, utilisez respectivement "File/Save" ou "Special/Save Selected as"."Clipboard/Paste (Move)", déplace les objets du presse-papiers vers la scène (effacement du presse-papiers).
C'est le seul moyen d'extraire les objets référencés du presse-papiers."Clipboard/Replace", remplace le ou les objets actuellement sélectionnés par le contenu du presse-papiers de l'objet, en déplaçant les objets remplacés dans le presse-papiers.
Si plusieurs objets sont sélectionnés dans des séquences non consécutives, seule la première séquence consécutive ou un seul objet est remplacé."Clipboard/Copy (Add)", copie les objets sélectionnés dans le presse-papiers sans le nettoyer au préalable."Clipboard/Cut (Add)", déplace les objets sélectionnés vers le presse-papiers sans le nettoyer au préalable."Clipboard/Clear", efface le presse-papiers de l'objet."Clipboard/Paste Property to Selected" colle la propriété du presse-papiers des propriétés dans la propriété actuellement sélectionnée de l'objet actuellement sélectionné.
Aucune vérification de type des propriétés n'aura lieu !
De cette façon, il est possible par exemple de copier une valeur de rayon d'une sphère vers un cylindre ou de copier des paramètres d'une ombre de déplacement vers une ombre de surface (tant que les arguments copiés des deux ombres ont les mêmes noms et types)."Instances/Resolve all Instances", convertit tous les objets d'instance en copies respectives de leurs objets maître.
Si l'entrée de menu est utilisée, une petite boîte de dialogue s'ouvre où la portée de l'opération de résolution peut être ajustée et l'opération peut être démarrée[∗].
Contrairement à la conversion des objets Instance sélectionnés via par exemple l'entrée de menu "Tools/Convert", cette opération ne s'arrête pas tant qu'il existe une instance dans la hiérarchie des objets traités."Instances/Automatic Instancing", ouvre une petite boîte de dialogue, où l'instanciation automatique peut être paramétrée et démarrée (cet algorithme crée automatiquement des instances à partir d'objets égaux).
Voir la section
Instanciations automatiques pour plus d'information.
"Tags/Add RiOption", ouvre une petite boîte de dialogue, où une RiOption peut être sélectionnée, paramétrée et ajoutée en tant que balise à l'objet racine (voir
Balise RiOption).
L'objet racine n'a pas besoin d'être sélectionné et la sélection actuelle ne sera pas modifiée par cette action."Tags/Add RiAttribute", ouvre une petite boîte de dialogue, dans laquelle un RiAttribute peut être sélectionné, paramétré et ajouté en tant que balise aux objets actuellement sélectionnés (voir
Balise RiAttribute)."Tags/Edit TexCoords", ouvre l'éditeur de coordonnées de texture (voir aussi la section
Balise TC (Texture Coordinates)).
"Tags/Add Property", ouvre une boîte de dialogue où les balises "NP" peuvent être gérées facilement pour tous les objets sélectionnés (voir aussi la section
Balise NP (New Property)).
"Tags/Remove Property", ouvre une boîte de dialogue où les balises "RP" t peuvent être facilement gérées pour tous les objets sélectionnés (voir aussi la section
Balise RP (Remove Property)).
"Tags/Add Tag", ouvre une boîte de dialogue dans laquelle une nouvelle balise peut être ajoutée aux objets sélectionnés (voir aussi la section
Tags)."RIB-Export/From Camera", écrit un RIB complet de la scène actuelle avec les transformations de caméra prises à partir de l'objet Caméra actuellement sélectionné.
Les dimensions de l'image rendue seront prises à partir des RiOptions de l'objet racine.
Si ces valeurs sont nulles, les valeurs par défaut utilisées seront de 400 pixels de largeur et 300 pixels de hauteur.
Le type de projection écrite sera perspective.
Sinon, le RIB a exactement le même aspect que s'il était exporté via le menu principal "File/Export/RenderMan RIB"."RIB-Export/Selected Objects", exporte uniquement les objets sélectionnés vers un RIB.
Notez que les instances seront toujours résolues, les objets cachés et les objets avec des balises "NoExport" sont traités comme sur les opérations d'exportation normales et les objets légers sont simplement ignorés.
Notez également que le RIB créé, puisqu'il manque par exemple les transformations de caméra et les directives WorldBegin / End, ne peut pas être rendu directement par un moteur de rendu compatible RenderMan (à moins que le moteur de rendu ne pardonne vraiment les RIB mal structurés)."RIB-Export/Create All ShadowMaps", pour chaque lumière de la scène, la lumière est sélectionnée, puis l'ombre (shadowsMap) sera créée de la même manière qu'avec l'entrée de menu "Create ShadowMap" ci-dessous (c'est à dire que cela crée toutes les ombres pour la scène actuelle quelle que soit la sélection).
Voir aussi la section
Utilisation des ombrages (ShadowMaps).
"RIB-Export/Create ShadowMap", la scène est exportée vers un fichier RIB en utilisant la source de lumière actuellement sélectionnée pour les paramètres de la caméra et avec une instruction RiDisplay qui se traduit par une ombre à produire lors du rendu ; puis la commande "SMRender" sera appelée.
Voir aussi les sections
Préférences d'exportation RIB et
Utilisation des ombrages (ShadowMaps).
Notez qu'avant de faire quoi que ce soit, Ayam vérifiera si les ombres sont activés dans les préférences d'exportation RIB et proposera d'adapter le paramètre de préférence en conséquence. Cela doit être fait car uniquement les RIB exportés pour le rendu d'image utiliseront réellement les ombres.
"Enable Scripts" active et désactive tous les script de balises et d'objets
Les objets et les balises dans le presse-papiers d'objets ne sont pas affectés !"Select Renderer" ouvre une boîte de dialogue dans laquelle le moteur de rendu pour le rendu direct à partir d'une vue peut être choisi.
Les modifications auront un effet sur tous les paramètres de préférence qui contrôlent le rendu direct à partir d'une vue, sauf si les RenderGUI doivent être utilisés.
Si la coche "ScanShaders" est activé, Ayam essaiera également de charger le plugin d'analyse des ombres correspondant (voir aussi la section
Plugins d'analyse des ombres (shaders)) et refait une analyse pour compiler les ombres.
Notez que pour que la fonction "ScanShaders" fonctionne correctement, les paramètres de préférence "Main/Shaders" et "Main/Plugins" doivent avoir été configurés correctement (voir aussi la section
Les préférences principales).
"ScanShaders" initialise l'analyse des ombres grâce à l'analyseur intégré ou via le plugin actuellement chargé (Voir aussi la section
Plugins d'analyse des ombres (shaders)).
"Reset Preferences" supprime le fichier ayamrc courant, dans lequel ont été sauvegardé les préférences actuelles, au redémarrage de Ayam toutes les préférences seront réinitialisées aux valeurs par défaut.
Voir aussi la section
Le fichier Ayamrc pour plus d'information sur le fichier ayamrc.
"Reset Layout" réinitialise la disposition du volet en mode GUI à fenêtre unique afin que les vues internes supérieures obtiennent une part approximativement égale de l'espace horizontal disponible sur l'écran et que le widget de sélection d'objet et l'interface graphique des propriétés soient complètement visibles."Toggle Toolbox" ferme ou ouvre la fenêtre de la boite à outils (voir
La boîte à outils).
L'état de la boîte à outils est également mémorisé dans les préférences enregistrées.[∗]"Toggle TreeView" bascule entre l'arborescence et la zone de liste des objets (Voir aussi la section
Objets pour plus d'information sur les deux représentations)."Zap Ayam" iconifie toutes les fenêtres actuellement ouvertes de Ayam.
Si l'une des fenêtres iconifiées est désiconifiée ultérieurement, toutes les autres fenêtres zappées seront également désiconifiées."Help", ouvre un navigateur Web et affiche la documentation, l'URL à afficher provient de la valeur paramétrée dans la la préférence "Docs".
Voir aussi la section
Les préférences principales.
Le raccourci clavier standard pour cette opération est <F1>.
"Help on object", ouvre un navigateur Web et affiche la documentation concernant l'objet sélectionné, l'URL à afficher est déduite à partir de la valeur paramétrée dans la préférence "Docs"."Help on property", ouvre un navigateur Web et affiche la documentation concernant la propriété sélectionnée, l'URL à afficher est déduite de la même manière que "Help on object" ci-dessus."Show Shortcuts", affiche quelques raccourcis importants pour les actions de modélisation, vous pouvez laisser cette fenêtre ouverte lors de vos premiers pas dans la modélisation avec Ayam."About", affiche des informations sur la version, le copyright et la marque."Show Tooltips", active les info-bulles pour divers éléments de l'interface utilisateur (y compris les boutons de la boîte à outils).Un groupe important de raccourcis est disponible via les touches de fonction :
<F1> a déjà été mentionné, il ouvre un navigateur Web et affiche l'URL paramétré dans la préférence "Docs".
<F2> et <F3> abaisse et augmente respectivement la valeur de tolérance d'échantillonnage GLU globale, ce qui permet un ajustement rapide de la qualité de dessin et d'ombres NURBS.
<F4> bascule l'affichage entre les cages de contrôle des NURBS et les contours des courbes / surface vraies.
<F5> reconstruit l'arborescence des objets et émet une notification complète, puis toutes les vues (même celles avec AutoDraw désactivé [∗] seront dessinées.
Il est donc utile de mettre à jour l'interface graphique complète après les modifications apportées à la scène à l'aide de l'interface de script de la console.
<F6> bascule vers des notifications simplifiées (paresseuses).
???
<Ctrl+A> est lié aux boutons "Apply" et <Ctrl+R> vers le bouton "Reset" du GUI de la propriété.
La sélection d'objets peut être manipulée par les touches de direction (flèches), voir aussi la section Raccourcis de l'arborescence des objets et la section Raccourcis de la liste des objets.
L'application entière avec toutes les fenêtres ouvertes peut être iconifiée (zap) à l'aide du raccourci <Ctrl+Z>.
Si l'une des fenêtres iconifiées par zap est désiconifiée, toutes les autres fenêtres iconifiées par zap seront également désiconifiées.
De nombreuses entrées du menu principal ont des raccourcis clavier directs, affichés directement dans les entrées du menu, voir aussi la section Le menu principal.
Notez que les raccourcis clavier de la fenêtre principale ne fonctionnent que si la fenêtre principale a le focus de saisie clavier et que le focus de saisie n'est pas dans la console ou dans un élément GUI de propriété (c'est-à-dire un champ de saisie de données).
En cas de doute, appuyez d'abord sur <Esc> pour mettre le focus sur le widget de sélection d'objet et activer ainsi les raccourcis clavier de la fenêtre principale.
Tous ces raccourcis peuvent être modifiés à l'aide du fichier ayamrc (voir la section section Le fichier Ayamrc).

La fenêtre de vue (affichage) est divisée en une barre de menus et un widget OpenGL, où l'interaction et le dessin ont lieu. Le titre de la fenêtre de vue donne des informations sur le nom, le type actuel et l'action de modélisation actuellement active de la vue.
L'action de modélisation actuelle, le mode de modélisation, le mode de dessin et la taille de la grille sont également affichés sous la forme d'un ensemble d'icones sur le côté droit de la barre de menus de la vue.
Cette section traite de la barre de menus d'une vue.
Notez que de nombreuses entrées de menu ont des raccourcis clavier qui s'affichent dans chaque entrée. Mais ces raccourcis ne fonctionnent que si la fenêtre de vue a le focus de saisie au clavier. Ces raccourcis sont modifiables dans le fichier ayamrc file (voir la section Le fichier Ayamrc).
Une autre façon de naviguer dans le menu consiste à utiliser les touches "Menu" ou "Alt" enfoncée en même temps que les différents caractères soulignés dans les entrées de menu.
Voici toutes les entrées du menu "View" :
"Quick Render" : la scène est exportée vers un fichier RIB à l'aide des paramètres de caméra de la vue actuelle ; puis la commande "QRender" sera appelée.
Voir aussi la section
Préférences d'exportation RIB.
Comme le moteur de rendu sera exécuté en arrière-plan, Ayam restera réactif et il est également possible d'exécuter plusieurs moteurs de rendu en parallèle.
Notez que l'exportation RIB n'utilise pas les paramètres RiOption pour la taille de l'image de l'objet racine mais la taille de la fenêtre de vue actuelle est utilisée à la place.
Notez également que la variable d'environnement SHADERS sera adaptée à la valeur actuelle du paramètre de préférence Shaders pour le rendu.
"Render" : la scène est exportée vers un fichier RIB à l'aide des paramètres de caméra de la vue actuelle ; puis la commande "Render" sera appelée.
Voir aussi la section
Préférences d'exportation RIB.
Comme le moteur de rendu sera exécuté en arrière-plan, Ayam restera réactif et il est également possible d'exécuter plusieurs moteurs de rendu en parallèle.
Notez que l'exportation RIB n'utilise pas les paramètres RiOption pour la taille de l'image de l'objet racine mais la taille de la fenêtre de vue actuelle est utilisée à la place.
Notez également que la variable d'environnement SHADERS sera adaptée à la valeur actuelle du paramètre de préférence Shaders pour le rendu.
"Render to File" : la scène est exportée vers un fichier RIB en utilisant les paramètres de la caméra de la vue actuelle et avec une instruction RiDisplay qui aboutit à un fichier image à produire lors du rendu ; puis la commande "FRender" sera appelée.
Voir aussi la section
Préférences d'exportation RIB.
Comme le moteur de rendu sera exécuté en arrière-plan, Ayam restera réactif et il est également possible d'exécuter plusieurs moteurs de rendu en parallèle.
Notez que l'exportation RIB n'utilise pas les paramètres RiOption pour la taille de l'image de l'objet racine mais la taille de la fenêtre de vue actuelle est utilisée à la place.
Notez également que la variable d'environnement SHADERS sera adaptée à la valeur actuelle du paramètre de préférence Shaders pour le rendu.
"Export RIB" : exporte la scène dans un fichier RIB.
Cela fait exactement la même chose que l'entrée du menu principal "File/Export/RenderMan RIB", sauf que la vue actuelle sera déjà sélectionnée dans la boîte de dialogue.
"Redraw" : force la mise à jour de la fenêtre de vue, ceci est particulièrement utile si le rafraîchissement automatique de la vue a été désactivé.
"Reset" : restaure les paramètres de la caméra de la vue à ceux les plus naturels pour le type de vue actuel.
"Open PPrev", "Close PPrev" : ces entrées de menu ne sont disponibles que si l'option de compilation AYENABLEPPREV a été activée.
Cette option n'est pas définie pour les binaires officiel de Ayam.
L'aperçu permanent (PPrev) écrit en continu un flux RIB dans un moteur de rendu (rapide) RenderMan, une image pour chaque opération de rafraîchissement de la fenêtre de vue qui a été utilisée pour ouvrir l'aperçu.
De cette façon, le moteur de rendu RenderMan affiche immédiatement toutes les modifications de la scène.
C'est un excellent moyen de tester de nombreux paramètres de caméra ou d'éclairage différents sans avoir à démarrer manuellement un processus de rendu et à fermer la fenêtre d'aperçu pour chaque paramètre différent.
Comme la bibliothèque cliente RIB n'est généralement pas capable de gérer simultanément plusieurs flux RIB ouverts, l'exportation RIB et le rendu direct à partir des fenêtres de visualisation ne sont pas disponibles tant que la fenêtre d'aperçu permanente n'est pas fermée.
"Create All ShadowMaps" : pour chaque lumière de la scène, la lumière est sélectionnée, puis l'ombre sera créé de la même manière qu'avec l'entrée de menu "Create ShadowMap" ci-dessous (c'est à dire que cela crée toutes les ombres pour la scène actuelle quelle que soit la sélection).
Voir aussi la section
Utilisation des ombrages (ShadowMaps).
"Create ShadowMap" : la scène est exportée vers un fichier RIB en utilisant la source de lumière actuellement sélectionnée pour les paramètres de la caméra et avec une instruction RiDisplay qui se traduit par une ombre à produire lors du rendu ; puis la commande "SMRender" sera appelée.
Voir aussi les sections
Préférences d'exportation RIB et
Utilisation des ombrages (ShadowMaps).
Notez qu'avant de faire quoi que ce soit, Ayam vérifiera si les ombres sont activés dans les préférences d'exportation RIB et proposera d'adapter le paramètre de préférence en conséquence. Cela doit être fait car c'est seulement alors que les RIB exportés pour le rendu d'image utiliseront réellement les ombres.
"Close" : la fenêtre de vue sera supprimée.
Cette entrée n'est pas disponible pour les vues internes de Ayam en mode GUI à fenêtre unique."Front""Side""Top""Perspective""Trim"Le menu "Configure" peut être utilisé pour modifier les préférences de la vue.
Certaines préférences sont décrites plus en détail dans la section
La propriété ViewAttrib.
"Automatic Redraw", bascule si la vue doit être redessinée, chaque fois que la scène change.
Si cette option est désactivée, une actualisation peut être appliquée à l'aide de l'entrée de menu "View/Redraw" ou du raccourci clavier correspondant <Ctrl+d>."Drawing Mode" détermine si la vue doit dessiner une représentation filaire ("Drawing Mode/Draw"), une représentation ombrée ("Drawing Mode/Shade"), une représentation où le les fils du mode dessin sont tracés sur la représentation ombrée ("Drawing Mode/ShadeAndDraw"), ou le mode fils et silhouettes cachés ("Drawing Mode/HiddenWire").
Voir aussi la section
Modes de dessin.
"Modelling Mode" permet de basculer le système de coordonnées de modélisation de l'espace monde ("Global") vers l'espace défini par l'objet parent courant ("Local (Level)") ou même l'espace défini par l'objet actuellement sélectionné ("Local (Object)").
Voir aussi la section
L'édition dans les espaces locaux.
"Draw Selection only", si cette option est activée, seuls les objets actuellement sélectionnés (et leurs enfants) seront dessinés."Draw Level only", si cette option est activée, seuls les objets du niveau actuel (et leurs enfants) seront dessinés."Draw Object CS", si cette option est activée, de petits systèmes de coordonnées (trois lignes colorées) seront dessinés à la base de chaque système de coordonnées d'objets."AntiAlias Lines", si cette option est activée, toutes les lignes seront anti-aliasées (anti-crénélées)."Draw BGImage", si cette option est activée, l'image d'arrière-plan sera dessinée."Set BGImage", peut être utilisé pour définir l'image d'arrière-plan actuelle de la vue, qui doit être un fichier TIFF.
Cette image peut également être spécifiée à l'aide de l'attribut de vue BGImage."Draw Grid", si cette option est activée, la grille sera dessinée."Use Grid", si cette option est activée, la grille sera utilisée pour contraindre les actions de modélisation aux coordonnées de la grille.
Voir aussi la section
Les actions de modélisation.
"Set Gridsize", peut être utilisé pour modifier la taille de la grille associée à cette vue.
Une autre façon de changer la taille de la grille consiste à utiliser l'icone grille du menu sur le côté droit, voir ci-dessous."Half Size", modifie la largeur et la hauteur à la moitié des valeurs actuelles.
Ceci n'est pas disponible pour les vues internes en mode GUI à fenêtre unique."Double Size", modifie la largeur et la hauteur au double des valeurs actuelles.
Ceci n'est pas disponible pour les vues internes en mode GUI à fenêtre unique."From Camera", copier les paramètres de caméra de l'objet caméra actuellement sélectionné dans la vue."To Camera", copier les paramètres de la caméra vers l'objet de caméra actuellement sélectionné à partir de la vue."Set FOV", vous permet de spécifier une valeur de champ de vue pour la vue et d'adapter le zoom en conséquence.
Bien entendu, cela ne fonctionne que pour les vues en perspective."Zoom to Object", adapte les paramètres de la caméra afin que les objets actuellement sélectionnés soient centrés dans la vue.
De plus, les plans de détourage et la position de la lumière peuvent être adaptés pour des objets très petits ou très grands."Zoom to All", adapte les paramètres de la caméra afin que tous les objets soient centrés dans la vue, quels que soient le niveau actuel et les objets sélectionnés."Align to Object", aligner la vue sur le système de coordonnées de l'objet actuellement sélectionné ou sur l'objet parent du niveau actuel si aucun objet n'est actuellement sélectionné (voir aussi la section
L'édition dans les espaces locaux).
L'icone "Action" permet les actions de sélection de base[∗]
L'icone de ce menu transmet également toujours l'action de modélisation actuellement active.
Voir aussi l'image ci-dessous :

Les actions de sélection sont :
L'icone "Modelling Mode" permet de changer rapidement le mode de modélisation actuel (global ou local, voir aussi la section
L'édition dans les espaces locaux).
En plus d'une icone différente, les modes locaux afficheront un L ou O dans le coin inférieur droit de l'icone.
L'icone, en outre, indique si des objets ou des points seraient modifiés par une action de modélisation : pour les points, un point rouge sera présent dans le coin supérieur droit de l'icone (voir aussi la section
Transformer des objets ou des points sélectionnés).
La portée de modélisation peut également être basculée directement en cliquant sur le bouton de menu avec le bouton droit de la souris.[∗]
De plus, le type de vue sera affiché dans le coin supérieur gauche de l'icone sous la forme de lettre F, S, T, ou P respectivement pour les vues de face, de côté, de dessus ou en perspective.
Les vues de type Trim n'ont aucune lettre de désignation dans l'icone.
Voir aussi l'image ci-dessous :

L'icone "Drawing Mode" peut être utilisé pour changer rapidement le mode de dessin courant, le mode filaire, l'ombre, le mode filaire et l'ombre ou les fils cachés.
Voir aussi l'image ci-dessous :

Voir la section Modes de dessin pour une description des différents modes de dessin.
Enfin, l'icone "Grid" peut être utilisé pour changer rapidement la taille actuelle de la grille :
Sur le côté droit de la barre de menu d'affichage, il y a un petit icone qui affiche la taille actuelle de la grille.
Vous pouvez cliquer sur l'icone pour afficher un menu avec des valeurs de taille de grille prédéfinies.
Choisir l'une des valeurs 0,1, 0,25, 0,5 ou 1,0 définira la taille de la grille de la vue sur la valeur choisie et permettra en outre de dessiner la grille et de s'aligner sur la grille.
L'entrée "X" permet de définir une valeur de grille personnalisée.
La dernière entrée définira la taille de la grille sur 0,0 et désactivera le dessin et l'accrochage à la grille.
Si une taille de grille autre que 0,1, 0,25, 0,5 ou 1,0 est en vigueur pour la vue, un icone générique (avec un X au lieu d'un nombre) sera affichée dans le menu d'icones.
Voir aussi l'image ci-dessous :

Les commandes clavier importantes d'une fenêtre de vue (à part les raccourcis du menu de vue) sont traitées dans cette section.
Notez que les raccourcis clavier d'affichage ne fonctionnent que si la fenêtre d'affichage a le focus de saisie clavier.
Ces raccourcis peuvent être personnalisés à l'aide du fichier ayamrc file (voir la section Le fichier Ayamrc).
Les raccourcis clavier modifiant directement la caméra, qui est associée à la fenêtre de visualisation, sont :
<Left>, <Up>, <Right>, <Down> pivotent la vue autour du point de visée actuel de la caméra.<Shift+Left>, <Shift+Up>, <Shift+Right>, <Shift+Down> déplacent la vue.<+>, <->, ou <Add>, <Sub> (sur le tesselé numérique) zooment la vue.<Ctrl+5> (sur le tesselé numérique) réinitialise la caméra de vue aux valeurs par défaut dépendant du type de vue.<.> déplace la vue sur la marque.Les actions interactives modifiant la caméra, associée à la fenêtre de visualisation, sont :
<v> , vous pouvez déplacer la vue avec votre souris.<V> vous déplacez la caméra dans la direction dans laquelle elle regarde.
Notez que cela affecte à la fois les paramètres de départ et d'arrivée de la caméra virtuelle.
De plus, ce mouvement n'aura aucun effet visible dans les vues parallèles.<R> (notez la majuscule !) commence à faire pivoter la caméra virtuelle autour du point qu'elle vise (cherche).<Alt> enfoncée tout en déplaçant la souris.<Z> commence à zoomer sur la vue.
Faites glisser la souris vers le haut pour effectuer un zoom avant et faites glisser la souris vers le bas pour effectuer un zoom arrière.<Shift> enfoncée.[∗]
| Name | Shortcut | Icon |
| Pan View | <v> |
|
| Zoom View | <Z> |
|
| Rotate View | <R> |
|
Vous pouvez également effectuer un panoramique / déplacer la vue en faisant glisser avec le bouton droit de la souris et agrandir la vue avec le bouton central de la souris sans affecter aucune autre vue active ou action de modélisation.
Si vous avez une souris à molette et qu'elle est configurée pour envoyer des événements de bouton Mouse4 et Mouse5, Ayam agrandit la vue lorsque vous tournez la roue.
<PgUp> et <PgDown> permettent de parcourir les types de vues.[∗]
<Ctrl+PgUp> et <Ctrl+PgDown> permettent de parcourir les modes de dessin.[∗]
<Insert> et <Delete> permettent de parcourir les tailles de grille.
<Shift-Insert> et <Shift-Delete> modifient la taille actuelle de la grille.[∗]
À l'aide de l'entrée de menu "Zoom to Object" ou du raccourci correspondant <Ctrl+o> (<O> pour les vues internes), les paramètres de la caméra de vues peuvent être modifiés afin que le les objets sélectionnés soient affichés au centre de la fenêtre de visualisation.
C'est pratique pour rechercher des objets ou si l'utilisateur est simplement perdu dans l'espace.
L'action "Zoom to All", liée à la touche <BackSpace> est étroitement liée à cette dernière.
Cette action ajuste les paramètres de la caméra afin que tous les objets de la scène soient visibles, quels que soient le niveau actuel et la sélection d'objets.
Notez que les deux, "zoom to object" et "zoom to all", ajustent les plans de détourage aux étendues des objets affectés et adaptent également la position de la source de lumière utilisée pour l'ombre.[∗]
Cela facilite le travail avec des objets très grands ou très petits.
À l'aide de l'entrée de menu "Align to Object" ou du raccourci <Ctrl+a> (<L> pour les vues internes), les paramètres de la caméra de vues peuvent être modifiés afin que la vue soit alignée sur le système de coordonnées de l'objet actuellement sélectionné.
C'est pratique pour la modélisation dans les systèmes de coordonnées locaux (par exemple lors de l'édition des points de contrôle d'une courbe plane définie dans le plan XY qui a été rotationnée autour de l'axe Y).
Voir aussi la section
L'édition dans les espaces locaux.
Il est également possible de se déplacer dans la hiérarchie des scènes et de modifier la sélection directement dans les fenêtres de visualisation :[∗]
<Ctrl+4>, <Ctrl+6> (sur le tesselé numérique !) permettent de se déplacer vers le haut et vers le bas dans la hiérarchie respectivement, en sélectionnant également le parent ou le premier enfant.<Ctrl+2>, <Ctrl+8> (sur le tesselé numérique !) sélectionnent l'objet suivant ou précédent.<Ctrl+Shift+2>, <Ctrl+Shift+8> (sur le tesselé numérique !) étendent la sélection actuelle pour inclure l'objet suivant ou précédent.Cette section explique les modes de dessin disponibles dans Ayam.
Le mode de dessin "Draw" affiche une représentation filaire simple de la scène, voir l'image suivante :

"Draw"Le mode de dessin "Shade" affiche la scène sous forme de surface ombrée éclairée par un seul phare, voir aussi l'image suivante :
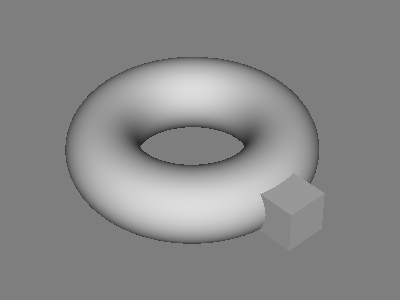
"Shade"Le mode de dessin "ShadeAndDraw" combine les images des modes "Shade" and "Draw", voir aussi l'image suivante :

"ShadeAndDraw"Le mode de dessin "HiddenWire" fonctionne comme le mode d'ombre et de dessin, où la partie d'ombre de surface n'est utilisée que pour supprimer les bits cachés.
De plus, les contours de la silhouette sont détectés et dessinés.
Pour de meilleurs résultats, utilisez-le avec l'anti-aliasing.
La détection de silhouette recalcule une deuxième fois les ombres dans une configuration d'éclairage multicolore spéciale.
Ensuite, les bords sont détectés dans le Z-buffer et le tampon de couleurs.
La détection des bords dans le Z-buffer bénéficie de plans de détourage bien ajustés.
Une bonne configuration du plan de détourage peut être facilement réalisée par l'action "Zoom to Object" (raccourci <O>).
Si l'anti-aliasing n'est pas activé, la carte de bord résultante est traitée par amincissement morphologique et suppression des pixels à proximité directe des pixels déjà dessinés, pour obtenir des lignes d'un pixel de large.
Enfin, la carte des bords est utilisée comme une texture largement transparente (sauf pour les bords) sur un quadrilatère plein écran, qui est dessiné comme dernier objet.
En cas d'anti-aliasing, le quadrilatère sera dessiné quatre fois.
Voir l'image ci-dessous.

"HiddenWire"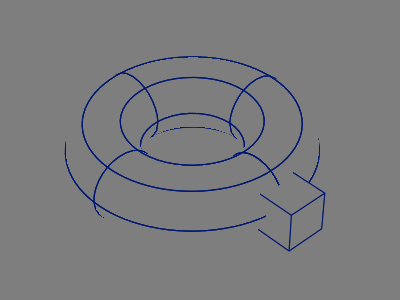
"HiddenWire" without Silhouettes

La boîte à outils affiche certains boutons qui lancent des actions de modélisation interactives, des outils de modélisation ou créent des objets.
La boîte à outils peut être ouverte et fermée en utilisant l'entrée du menu principal "Special/Toggle Toolbox" à moins qu'Ayam ne soit en mode GUI à fenêtre unique.
Notez que contrairement aux raccourcis clavier des fenêtres de vue, les boutons de la boîte à outils peuvent basculer vers les actions de modélisation pour toutes les vues ouvertes. C'est le cas si Ayam est en mode GUI à fenêtre unique et que l'AutoFocus est activé ou si Ayam est en mode GUI multi-fenêtres. Pour plus d'informations sur les actions, voir la section Les actions de modélisation.
En outre, la portée de la modélisation peut être immédiatement basculée vers le point lors du démarrage d'une action de transformation à l'aide du bouton droit de la souris.[∗] Voir aussi la section Transformer des objets ou des points sélectionnés.
Lors de la création d'objets, maintenez la touche <Ctrl> enfoncée tout en appuyant sur le bouton correspondant de la boîte à outils pour garder les objets sélectionnés.
C'est particulièrement utile pour les objets qui déplaceraient les objets actuellement sélectionnés vers eux en tant qu'enfants (Niveau, Révolution, Revêtement, etc.).
Plusieurs autres boutons d'outils modifient également leur comportement avec des touches de modification, consultez les info-bulles.
La fenêtre de la boîte à outils peut être configurée par l'utilisateur à l'aide du paramètre de préférence masqué "toolBoxList" dans le fichier ayamrc.
En utilisant ce paramètre, vous pouvez sélectionner certains groupes de boutons et modifier l'ordre dans lequel ils apparaissent dans la fenêtre de la boîte à outils.
Voir la section
Définitions des préférences masquées pour plus d'informations.
La boîte à outils peut être également étendue via des scripts, voir la section Boutons et boite à outils pour des exemples.
Vous pouvez également redimensionner la fenêtre pour passer de la disposition standard verticale à une disposition horizontale, optimisant ainsi l'utilisation d'un espace précieux sur l'écran.
Après le redimensionnement, la boîte à outils remettra en page les boutons, vous avertissant si l'espace est trop petit pour tous les boutons à afficher.
Si la fenêtre est trop grande pour la mise en page souhaitée et que le paramètre de préférence caché "ToolBoxShrink" est activé, la boîte à outils rétrécira la fenêtre pour qu'elle corresponde à l'espace occupé par les boutons.
De plus, en utilisant le paramètre de préférence caché "ToolBoxTrans", la fenêtre de la boîte à outils peut être rendue transitoire.
On obtiendra alors (en fonction du gestionnaire de fenêtres ou de sa configuration) une "décoration" différente, aucune décoration, aucune icone, ce sera toujours iconifié lorsque la fenêtre principale le sera aussi.
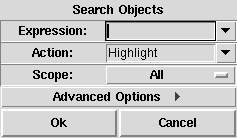
La fonction de recherche d'objets permet de trouver des objets dans la hiérarchie de la scène selon de nombreux critères différents, même définis par un script, et de les mettre en évidence dans l'arborescence ou d'exécuter des actions quelconques sur eux.[∗]
La recherche d'objets est contrôlée par une boîte de dialogue, voir aussi l'image ci-dessus.
Notez que la boîte de dialogue de recherche d'objet n'est pas fermée immédiatement après une opération de recherche, cela permet plusieurs opérations de recherche avec des paramètres éventuellement affinés.
Les deux premières options "Expression" et "Action" permettent à l'utilisateur de spécifier les objets à rechercher et ce qu'il faut en faire, elles sont expliquées en détail dans les sections respectives ci-dessous.
En utilisant le paramètre "Scope", la recherche peut être limitée à certains ensembles d'objets.
Par défaut, lorsque le paramètre scope est "All", tous les objets de la scène sont traités, même si le niveau actuel n'est pas le niveau racine et qu'aucun objet n'est sélectionné.
Si le paramètre scope est "Selection" la recherche s'effectuera seulement sur les objets sélectionnés et leurs enfants.
Si le paramètre scope est "Level" la recherche s'effectuera sur tous les objets du niveau actuel et bien sûr sur leurs enfants.
Si le paramètre scope est "Collection" la recherche s'effectuera sur les seuls objets trouvés par la recherche précédente
Veuillez noter qu'aucune recherche n'est effectuée dans le presse-papiers.
Plus d'options sont disponibles lorsque vous appuyez sur le bouton "Advanced Options".
L'option "HighlightColor" définit la couleur à utiliser par l'action "Highlight".
Si les options "ClearHighlight" ou "ClearClipboard" sont activées, les surbrillances et le presse-papiers de l'objet sont respectivement effacés avant le début d'une recherche.
Enfin, "InvertMatch" annule la logique de recherche : si elle est activée, la recherche trouve tous les objets pour lesquels l'expression de recherche donne un résultat négatif.
Lorsqu'une simple chaîne est utilisée comme expression de recherche, cette chaîne est comparée aux types, noms et matériaux des objets à rechercher sans tenir compte de la casse.[∗]
La recherche permet l'utilisation de "*" (qui correspond à n'importe quelle séquence de caractères), "?" (qui correspond à un seul caractère) et des plages de caractères spécifiées comme ceci "[A-z]".
Pour rechercher l'un des caractères *?[] faites le précéder d'un caractère antislash (barre oblique inverse).
Si l'expression de recherche commence par "$", "(", ou "[" elle est considérée comme une expression spéciale.
Les expressions de recherche spéciales suivantes sont définies :
trouve les objets d'un certain type, par exemple
$type == "Sphere"
trouve les objets d'un certain nom, par exemple
$name == "objname"
objname.
trouve les objets dotés d'un certain matériau, par exemple
$mat == "matname"
matname.
trouve les objets avec une certaine valeur de propriété, par exemple
$SphereAttr(Radius) == 0.5
recherche le maître de l'instance actuellement sélectionnée.
recherche toutes les instances du maître actuellement sélectionné, ou si l'objet actuellement sélectionné est une instance, rechercher toutes les instances avec le même maître.
recherche les objets pour lesquels une procédure ou une commande renvoie 1, par exemple
[hasChild]
($type == "Sphere") && ($mat == "wood")
(![hasChild])
"==" sont sensibles à la casse (majuscules et minuscules).
Le menu des valeurs par défaut de l'entrée "Expression" est prédéfini avec des entrées significatives lorsque la boîte de dialogue de recherche est ouverte.
Ce qui apparaît exactement dans ce menu dépend du premier des objets sélectionnés.
Par exemple, si l'objet sélectionné est un matériau, l'entrée de matériau contiendra le nom du matériau extrait de cet objet et sera l'une des premières entrées, de sorte que la recherche d'objets de ce matériau ne se fera qu'en deux clics de souris.
Si l'objet est une instance, les deux premières entrées de ce menu seront "Master" et "Instances".
Lors d'une recherche, pour chaque objet correspondant à l'expression donnée, l'objet sera sélectionné et une action sera exécutée. Les actions spéciales suivantes sont définies :
Tous les objets trouvés seront colorés dans l'arborescence des objets, voir aussi l'image suivante.
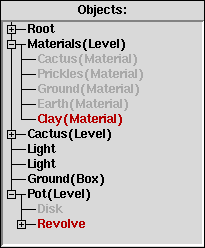
"clay"Les objets en surbrillance restent en surbrillance jusqu'à ce que l'arborescence soit complètement mise à jour (par exemple via le raccourci clavier <F5>) ou partiellement (par exemple après des opérations de glisser-déposer ou de presse-papiers d'objet).
Les objets correspondant à l'expression de recherche seront comptés et le résultat sera envoyé à la console.
Les noms des noeuds des objets trouvés seront collectés dans la liste Tcl "ObjectSearch(nodes)".
Cette liste peut ensuite être utilisée pour le post-traitement par des scripts sans les restrictions imposées par la commande "forAll".
Les objets trouvés seront ajoutés au presse-papiers.
Les noms de noeuds des objets trouvés seront collectés, puis la liste des objets sera traitée pour que la suppression soit sûre, puis les objets seront supprimés de la scène.
convOb -inplaceaddTag NoExport """forAll" certaines restrictions s'appliquent :
Si l'action de recherche est vide, les objets seront simplement recherchés et un nombre de correspondances sera signalé.[∗]
L'action spéciale "Highlight" collecte également les noms de noeuds trouvés dans la liste Tcl globale "ObjectSearch(nodes)".

La boîte de dialogue des préférences peut être ouverte en utilisant l'entrée du menu principal "Edit/Preferences" ou le raccourci <Ctrl+p>.
Utilisez
"Ok" pour fermer l'éditeur de préférences et appliquer toutes les modifications,"Apply" pour appliquer les modifications, mais laissez l'éditeur ouvert,"Revert" pour tout réinitialiser à l'état d'avant l'ouverture de l'éditeur de préférences[∗] (ce ne sont pas les paramètres d'usine par défaut, pour revenir aux paramètres d'usine, redémarrez Ayam avec l'option de ligne de commande "-failsafe" ou utilisez l'entrée du menu principal "Special/Reset Preferences"),"Cancel" pour fermer la boîte de dialogue sans appliquer les modifications.
Toutes les modifications effectuées après la dernière pression sur "Apply" seront perdues."AutoFocus" ne seront prises en compte qu'après la fermeture de l'éditeur.
Les préférences sont divisées en cinq sections comme suit.
La section "Main" contient les paramètres de préférence liés à la configuration de l'application les plus importants.
Notez que les paramètres inutilisés ne seront pas affichés, par exemple sur la plate-forme Win32, le paramètre "TwmCompat" sera masqué.[∗]
"Shaders" contient un certain nombre de chemins (séparés par un signe deux-points ":" sous Unix et par un point-virgule ";" sous Win32) où Ayam recherche les ombres compilés (par exemple les fichiers avec l'extension ".slc" qui ont été compilés avec slc de BMRT).
En utilisant le bouton "Add", les chemins peuvent être ajoutés via une boîte de dialogue de sélection de répertoire.
Après avoir modifié ce paramètre (également après "Revert" !), utilisez le bouton "Scan for Shaders!" Ci-dessous.
Notez que la variable d'environnement SHADERS sera adaptée pour correspondre au contenu de ce paramètre de préférence, de sorte que les moteurs de rendu démarrés par Ayam voient exactement le même ensemble d'ombres qu'Ayam. Cependant, cela n'affecte bien sûr pas les moteurs de rendu démarrés en dehors du contexte Ayam, c'est-à-dire lors du rendu des fichiers RIB exportés à partir d'un shell.
Depuis la version Ayam 1.22, les chemins d'ombres supportent la globalisation, c'est-à-dire qu'il est possible de spécifier
"/usr/share/aqsis/shaders/*/"
"/usr/share/aqsis/shaders/surface/"
"/usr/share/aqsis/shaders/displacement/"
"/usr/share/aqsis/shaders/volume/"
"/usr/share/aqsis/shaders/light/"
"Scan for Shaders!" lance une reconstruction de la base de données interne des ombres.
Toutes les ombres des répertoires spécifiés par le paramètre "Shaders" seront analysés et entrés dans cette base de données.
Surveillez la console pour les messages d'erreur qui peuvent apparaître lors de l'analyse.
Voir aussi les sections
Shader Parsing et
Plugins d'analyse des ombres (shaders) pour plus d'informations sur l'analyse des ombres.
"Locale", définit une langue pour les bulles d'aide, le menu des valeurs par défaut affiche tous les paramètres régionaux actuellement disponibles.
La valeur n'aura aucun effet jusqu'à ce qu'Ayam ne soit redémarré !
"SingleWindow" bascule entre, si Ayam doit créer une seule fenêtre principale avec des vues internes et une boîte à outils ou utiliser l'ancienne interface graphique de style fenêtres flottantes.
Le nouveau mode GUI à fenêtre unique est activé par défaut.
"AutoResize" bascule, si la fenêtre principale doit être redimensionnée horizontalement en fonction de la propriété GUI chaque fois qu'une nouvelle GUI est affichée.
Cette option n'est pas disponible en mode GUI à fenêtre unique.
"AutoFocus" contrôle si Ayam doit automatiquement déplacer le focus vers une vue ou la fenêtre principale, lorsque le pointeur de la souris y entre.
Cependant, en fonction du système d'exploitation, du gestionnaire de fenêtres ou de leurs paramètres, cela ne peut fonctionner correctement que lorsqu'une fenêtre de Ayam a déjà le focus.
Sur certains systèmes d'exploitation ou gestionnaires de fenêtres, la mise au point automatique peut ne pas fonctionner du tout.
De plus, notez que déplacer le focus vers une fenêtre de niveau supérieur peut également la relancer.
En mode GUI à fenêtre unique, la mise au point automatique gère en outre le focus d'entrée des vues internes, de l'arborescence, de l'interface graphique des propriétés et de la console.
Notez que lorsque l'éditeur de préférences est ouvert, la mise au point automatique est toujours temporairement désactivée et les modifications apportées au paramètre "AutoFocus" ne seront appliquées qu'après la fermeture de l'éditeur de préférences.
"TwmCompat" précise comment Ayam indique au gestionnaire de fenêtres les nouvelles géométries des fenêtres.
Cette option doit être activée si Ayam ne parvient pas à se souvenir correctement de la géométrie de la fenêtre principale entre deux invocations ou si la fenêtre principale saute vers le bas lorsque les propriétés sont sélectionnées.
Cette option n'est pas disponible sur les plateformes Win32 et Mac OS X Aqua.
"AutoSavePrefs", si c'est activé, Ayam écrira les paramètres de préférences dans le fichier ayamrc lorsque le programme se fermera.
Voir aussi la section
Le fichier Ayamrc.
"BakOnReplace", contrôle si Ayam fera une copie de sauvegarde de chaque fichier de scène chargé via l'entrée du menu principal "File/Open" ou via la liste la plus récemment utilisée.
Le fichier de sauvegarde sera placé juste à côté du fichier chargé et recevra une extension de nom de fichier supplémentaire en fonction du paramètre de préférence caché "BackupExt".
"AddExtensions", cette option peut être utilisée pour permettre à Ayam d'ajouter automatiquement des extensions de nom de fichier aux fichiers enregistrés (s'ils n'ont pas déjà une extension appropriée).
"EnvFile" spécifie le fichier de scène de l'environnement de travail.
Ce fichier contient généralement des objets de vue pour créer un environnement de travail standard à 2, 3 ou 4 vues et est automatiquement chargé à chaque démarrage de Ayam (sauf si l'option de préférence cachée "LoadEnv" est désactivée) et à chaque effacement de la scène en utilisant "File/New" (sauf si l'option de préférence cachée "NewLoadsEnv" est désactivée).
Voir aussi la section
Définitions des préférences masquées.
"Scripts" est une liste de fichiers de script Tcl qui seront exécutés au démarrage.
Les scripts ne doivent pas être spécifiés avec le chemin complet et le nom de fichier.[∗]
De plus, les répertoires de scripts et de plugins (comme spécifié à l'aide de l'option "Plugins" ci-dessous) sont automatiquement recherchés et l'extension de nom de fichier ".tcl" est automatiquement ajoutée, de sorte qu'un paramètre "colfocus;loadayslx" chargerait le script "colfocus.tcl" depuis le répertoire scripts et le plugin d'analyse d'ombres ayslx (via le script "loadayslx.tcl") depuis le répertoire plugins.":") sous Unix et par un point-virgule (";") sous Win32."Add".
Voir la section Scripts d'aide distribués pour la documentation sur les scripts distribués avec Ayam.
"Plugins" est une liste de répertoires contenant des objets personnalisés ou des plugins.
Ces répertoires seront par exemple recherchés pour des objets personnalisés lorsque des types d'objets inconnus sont rencontrés lors de la lecture des fichiers de scène Ayam.
Si un objet personnalisé correspondant est trouvé, il sera automatiquement chargé dans Ayam, de sorte que le chargement de la scène puisse se poursuivre sans erreur.
Si des chemins relatifs sont utilisés, ils sont considérés comme relatifs au répertoire où se trouve l'exécutable Ayam.
.../ayam/bin/Ayam.exe
.../ayam/bin/plugins/
.../ayam/bin/plugins/ayslx.dll
":") sous Unix et par un point-virgule (";") sous Win32."Add".
Voir la section Aperçu des plugins pour plus d'informations sur les plugins de Ayam.
"Docs" est une URL qui pointe vers la documentation au format HTML.
"TmpDir" est le répertoire dans lequel les fichiers RIB temporaires sont créés, par exemple lors du rendu directement à partir des fenêtres de visualisation."ListTypes", "MarkHidden", "LoadEnv", et "NewLoadsEnv" sont des paramètres de préférence masqués depuis Ayam 1.14, voir la section
Définitions des préférences masquées.
La section suivante des préférences, "Modelling", contient les paramètres relatifs à la modélisation :
"PickEpsilon" est utilisé par les actions d'édition de point unique (voir la section
Éditer des Points) pour déterminer quel point d'un objet a été sélectionné.
Un "PickEpsilon" plus petit signifie un prélèvement plus précis.
La valeur de "PickEpsilon" doit être positif et est exprimé en termes de coordonnées de l'objet, cependant, le facteur de zoom de la vue modifie également la valeur effective de "PickEpsilon" de telle sorte que pour les vues agrandies, une valeur plus petite sera utilisée (et vice versa) .
Dans les anciennes versions de Ayam (antérieures à 1.8), une valeur de 0.0 était autorisée par défaut. Ce n'est plus le cas, la nouvelle valeur par défaut est 0,05.
"HandleSize" contrôle la taille du dessin des points modifiables.
Notez qu'il n'y a pas de vérification, si la valeur de taille est prise en charge par l'implémentation OpenGL utilisée.
"LazyNotify" détermine si la notification doit se produire sur tous les mouvements de la souris ou juste au relâchement du bouton de la souris, pour les actions de modélisation interactive.
Cette option peut également être basculée facilement à l'aide du raccourci clavier <F6>.
La notification est le mécanisme utilisé pour informer les objets qui reposent sur certains objets enfants (par exemple l'objet outil Révolution) des modifications de leurs objets enfants, afin que le parent puisse s'adapter automatiquement aux objets enfants (voir aussi la section Le concept de modélisation outils-objets).
"CompleteNotify" détermine le moment où la notification de tous les objets en fonction des références des objets modifiés a lieu :
"Never", pour le contrôle manuel de la notification complète (la notification manuelle complète peut être effectuée en utilisant l'entrée du menu principal "Tools/Force Notification" ou en utilisant le raccourci clavier <F5>);"Always", une notification complète est effectuée chaque fois que la notification normale est effectuée ;"Lazy", la notification complète ne s'exécute qu'après la fin d'une action de modélisation (lorsque le bouton de la souris est relâché).
"EditSnaps" détermine si les points doivent être accrochés à la grille lorsqu'une grille est définie et utilisée pour les actions de modélisation de point unique.
"Snap3D" détermine si les points qui sont accrochés aux coordonnées de la grille (dans les actions d'édition de point unique et lorsque les grilles sont actives) doivent être influencés dans les trois dimensions ou uniquement dans les deux dimensions déterminées par le type de vue.
"FlashPoints" contrôle le clignotement des points modifiables dans les actions de modélisation de point unique lorsqu'ils seraient modifiés par une action de clic et de glissement.
Notez qu'une modification de cette option de préférence ne prend effet que pour le prochain appel de l'action de modélisation d'édition de point unique.
Notez également qu'il existe une option de préférence similaire, bien que masquée, qui contrôle le clignotement des objets sélectionnés ("FlashObjects"), voir aussi la section
Définitions des préférences masquées.
"RationalPoints" détermine le style d'affichage des points rationnels.[∗]
Dans le style euclidien, les poids ne sont pas multipliés, alors que dans le style homogène , les poids sont multipliés avant l'affichage. Ce paramètre de préférence influence également l'affichage de la coque de contrôle des courbes et des surfaces NURBS et certaines actions de modélisation telles que la définition de la marque à partir de points. Voir également l'image suivante, montrant deux cercles NURBS standard à neuf points, où chaque deuxième point de contrôle a une valeur de poids de 0,75, avec leurs coques de contrôle de style euclidien et homogène.

"GlobalMark" bascule si chaque vue doit gérer sa propre marque (poignée ???) (désactivée) ou s'il doit y avoir une seule marque globale (activée, par défaut [∗]).
Notez que l'activation de ce paramètre de préférence ne mènera pas immédiatement à un ensemble de marques globales dans toutes les fenêtres, il faut plutôt définir une nouvelle marque qui deviendra alors globale.
Voir aussi la section
Définir une marque pour plus d'informations sur la marque.
"CreateAtMark" contrôle si de nouveaux objets doivent être créés ou non à la position de repère actuelle (par défaut : oui).[∗]
"DefaultAction" détermine l'action de modélisation qui sera active après une pression sur la touche <Esc> dans une fenêtre de visualisation.
"PickCycle" échange la boîte de dialogue des candidats de sélection d'objet avec un mécanisme de cycle :[∗] lorsque plusieurs candidats sont disponibles, le premier clic sélectionne le premier objet de la liste et chaque clic supplémentaire sur la même position sélectionne l'objet suivant dans la liste des candidats.
Voir aussi la section
Sélection d'objets par choix pour plus d'informations sur la sélection d'objets.
"UndoLevels" détermine le nombre d'étapes de modélisation à enregistrer dans le tampon d'annulation.
Si "UndoLevels" est réglé sur 0, le système d'annulation sera complètement désactivé.[∗]
Pour plus d'informations, consultez également la section Le système d'annulation (undo).
Les préférences de la section "Drawing" vous permettent de spécifier la manière dont les objets sont dessinés :
"Tolerance" contrôle la qualité d'affichage des courbes et des surfaces NURBS.
Des paramètres de tolérance plus petits conduisent à une meilleure qualité mais également à un affichage plus lent.
Les valeurs utiles vont de 1 à 100.En utilisant les raccourcis clavier <F2> et <F3>, la tolérance peut également être réglée facilement.
Ce paramètre n'a aucun effet pour les objets qui le remplacent à l'aide d'un paramètre de tolérance locale différent de 0.
"NPDisplayMode" définit le mode d'affichage des patchs NURBS.
Soit la coque de contrôle (ou le polygone de contrôle) est dessinée ("ControlHull"), soit simplement les contours des polygones créés par la tessellation ("OutlinePoly"), ou simplement les contours du patch ("OutlinePatch").
Ces derniers sont disponibles en variantes GLU et STESS.
Les variantes GLU pavent la surface en fonction de la transformation actuelle de la caméra.
Le zoom sur un objet augmente la fréquence d'échantillonnage.
Cette approche est lente, doit être effectuée pour chaque fenêtre de vue séparément, mais offre une qualité élevée lorsque cela est nécessaire.
En outre, les surfaces en dehors du volume de visualisation actuel sont éliminées.
En raison de l'échantillonnage dynamique, le paramétrage NURBS ne peut pas être estimé facilement.
STESS, D'autre part, est en train de paver de manière uniforme et, par conséquent, la paramétrisation NURBS peut être facilement déduite.
La tessellation est effectué une seule fois, même s'il existe plusieurs vues, puis mise en cache.
Par conséquent, le coût de démarrage et les besoins en mémoire de STESS sont plus élevés que ceux de GLU, mais le dessin répété est beaucoup plus rapide, même si l'abattage dans STESS est actuellement effectué sur la base de triangles tesselés, pas de surfaces entières.
Un autre aspect à considérer est que GLU fonctionne sur le type de données à virgule flottante "float" et impose une contrainte sérieuse sur les valeurs des noeuds : les noeuds qui diffèrent en moins de 10E-4 sont considérés comme égaux.
En revanche, STESS fonctionne sur le type de données à virgule flottante "double" et utilise un epsilon plus détendu de 10E-6.[∗]
Enfin, l'application de l'instanciation n'accélère pas le dessin avec GLU, mais réduit les coûts de tessellation et de mémoire de STESS, car les instances utilisent la tessellation en cache des objets maîtres respectifs.
Notez que le paramètre "NPDisplayMode" influence également l'affichage des NURBS ombrés :
ControlHull ombre le polygone de contrôle [∗], OutlinePoly (GLU) et OutlinePatch (GLU) utilisent GLU et , et OutlinePatch (STESS) ombre la tessellation STESS.
La tessellation STESS ombré des surfaces NURBS ajustées non planes est de mauvaise qualité.
Notez également que le paramètre "NPDisplayMode" n'a aucun effet pour les objets qui le remplacent localement en utilisant un attribut "DisplayMode" différent de "Global".
Le basculement entre le dessin des coques et des contours peut également être fait facilement à l'aide du raccourci clavier <F4>.
"NCDisplayMode" définit le mode d'affichage des courbes NURBS ; comme pour les surfaces, la coque de contrôle (polygone de contrôle) ou la courbe ou une combinaison des deux peuvent être affichées.
Voir également la discussion de GLU / STESS ci-dessus.
Notez que ce paramètre n'a aucun effet pour les objets qui le remplacent localement à l'aide d'un attribut "DisplayMode" différent de "Global".
Le basculement entre le dessin des coques et des courbes peut également être fait facilement à l'aide du raccourci clavier <F4>.
"ToleranceA" est la tolérance d'échantillonnage GLU qui est utilisée pour l'affichage des courbes ou des patchs NURBS dans toutes les actions interactives, c'est-à-dire lors du déplacement interactif d'objets ou de l'édition de points de contrôle.
Les valeurs négatives sont interprétées comme multiplicande de la manière suivante.
Une valeur de -2 signifie : utiliser la valeur du paramètre"Tolerance" multipliée par 2, par exemple si la "Tolerance" est définie sur 40, une valeur de 80 sera utilisée dans les actions.[∗]
La valeur par défaut 0.0 signifie aucun changement par rapport au paramètre "Tolerance" setting.
Contrairement au paramètre "Tolerance" ci-dessus, les objets ne peuvent pas remplacer ce paramètre localement.
"NPDisplayModeA" contrôle le mode d'affichage des patchs NURBS pour toutes les actions interactives.
La première valeur par défaut ("NPDisplayMode") signifie : aucun changement.
Contrairement au paramètre "NPDisplayMode" ci-dessus, les objets ne peuvent pas remplacer ce paramètre localement.
"NCDisplayModeA" contrôle le mode d'affichage des courbes NURBS pour toutes les actions interactives.
La première valeur par défaut ("NCDisplayMode") signifie : aucun changement.
Contrairement au paramètre "NCDisplayMode" ci-dessus, les objets ne peuvent pas remplacer ce paramètre localement.
"UseMatColor" détermine si la représentation ombrée utilise la couleur définie par le matériau d'un objet pour le rendu.
Si elle est désactivée, la couleur définie par l'option "Shade" (ci-dessous) sera utilisée à la place.
"Background", "Object", "Selection", "Grid", "Tag", "Shade", et "Light" définissent les couleurs qui seront utilisées lors du dessin ou de l'ombre des primitives respectives.La section de préférences "RIB-Export" contient des paramètres qui affectent la façon dont les RIB sont créés.
"RIBFile" permet de définir le fichier dans lequel Ayam exporte les Bytestreams (RIB) de l'interface RenderMan.
Notez que certains noms de fichiers ont une signification particulière :
Si "RIBFile" est réglé sur "Scene" (c'est la valeur par défaut), le nom du fichier RIB sera dérivé du nom de la scène actuellement chargée avec la dernière extension remplacée par ".rib".
Si "RIBFile" est réglé sur "Scenefile", le chemin principal sera en plus supprimé du nom de la scène.
Utilisez "Scenefile", pour le rendu avec des ombres.
De cette façon, la scène utilisera des chemins relatifs pour charger les ombres et les RIB peuvent être déplacés plus facilement.
"Ask" est un autre paramètre spécial, qui permet de sélectionner un nom de fichier différent chaque fois que la scène est exportée.
Une boîte de dialogue de sélection de fichier apparaîtra après la sélection de la vue à exporter.
Le même effet peut être obtenu en laissant "RIBFile" totalement vide.
Si "RIBFile" est défini sur "rendrib", libribout.a ne crée pas du tout de fichier RIB, mais redirige immédiatement le flux d'octets résultant vers rendrib (le rendu BMRT) pour le rendu.
Il en va de même pour "rgl".
De plus, les noms de fichiers qui commencent par un symbole "|" feront démarrer le programme après le symbole par libribout et le RIB écrit sera redirigé.
Cela fonctionne par exemple avec Photoréalistic RenderMan, essayez-le avec "|render".
Dans ce dernier cas de rendu direct, vous voudrez probablement configurer le RIB pour qu'il rende la main à l'affichage (to render to the display ???) (il faut lire laissez le paramètre de préférence "Image" vide).
Cependant, lorsque vous utilisez ces options de rendu direct, soyez averti que pendant le temps du rendu, Ayam sera gelé (il ne répondra pas aux clics de souris et ne mettra à jour aucune fenêtre), jusqu'à ce que le rendu soit terminé et que la fenêtre d'affichage du moteur de rendu soit fermée.
"Image" spécifie le fichier image qui sera créé lors du rendu du fichier RIB exporté.
Lorsque cette option est définie sur "RIB", le rendu créera des fichiers image nommés comme fichier RIB exporté (avec la dernière extension de fichier remplacée par ".tif").
Encore une fois, la définir sur "Ask" fera apparaître une boîte de dialogue à chaque fois que la scène est exportée vers RIB.
Notez que contrairement à l'option "RIBFile" laisser le champ totalement vide n'est pas égal à entrer "Ask" mais génère des fichiers RIB qui seront configurés pour être rendus à l'affichage.
"ResInstances", si cette option est activée, tous les objets d'instance sont résolus (temporairement) avant d'être écrits dans le fichier RIB.
"CheckLights", si c'est activé, Ayam vérifiera la scène actuelle pour les lumières avant l'exportation RIB.
Si aucune lumière ou aucune lumière réellement allumée ne se trouve dans la scène, un phare éloigné sera automatiquement ajouté à la scène pour l'exportation RIB.
"DefaultMat" détermine un paramètre de matériau par défaut qui doit être écrit dans le niveau supérieur du RIB, afin qu'il soit appliqué à tous les objets qui ne sont pas connectés à un objet de matériau.
De nombreux moteurs de rendu compatibles RenderMan ne rendront pas du tout les objets, si aucun matériau n'est défini.
La valeur par défaut "matte", écrit juste un simple RiSurface "matte" (sans paramètres) dans le RIB.
Le paramètre "default" défini un objet matériau nommé "default" et écrit ses ombres et attributs complets, s'il ne trouve pas un tel matériau, il revient à "matte".
Le paramètre "none" n'écrit aucun paramètre de matériau par défaut.
"RIStandard" détermine si Ayam doit omettre toutes les options et attributs d'interface RenderMan non standard lors de l'exportation RIB.
"WriteIdent" détermine si Ayam doit écrire des RiAttributes spéciaux (RiAttribute "identifier" ["name"]) avec les noms des objets sur le RIB pour faciliter le débogage des fichiers RIB.
"ExcludeHidden" empêche les objets cachés d'être exportés vers des fichiers RIB.
La sous-section suivante des paramètres de préférence concerne les paramètres de rendu directement à partir de Ayam.
"SetRenderer" permet de sélectionner les préférences de rendu à éditer (Preview, QuickPreview, File, ShadowMaps, or All).
En fonction de la sélection, différents ensembles d'options seront affichés ci-dessous en fonction du moteur de rendu respectif.
"RenderMode" permet de basculer entre différentes méthodes pour forcer le rendu de l'aperçu à s'afficher à l'écran :
"CommandLineArg" via un argument de ligne de commande, par exemple -d pour le rendu depuis BMRT,"RiDisplay" via une instruction RiDisplay dans le RIB exporté, nécessaire par exemple pour PRMan et RDC,"Viewport" via un pilote d'affichage RenderMan comme spécifié ci-dessous."Viewport" apparaîtra directement dans la fenêtre de visualisation Ayam.
"Render" détermine la commande qui doit être exécutée lors du rendu de prévisualisation d'une vue en utilisant le menu Affichage "View/Render" ou le raccourci clavier <Ctrl+R>.
L'espace réservé %s indique le nom du fichier RIB.
"RenderUI" active l'interface utilisateur du moteur de rendu d'aperçu (Rendu GUI), qui se compose d'une simple barre de progression, d'une étiquette qui affiche le temps de rendu estimé ou écoulé, d'un bouton à cocher pour contrôler la sonnerie lorsque le rendu est terminé et d'un bouton d'annulation.
Cette interface graphique s'affiche lorsqu'un moteur de rendu est appelé directement à partir d'une fenêtre de visualisation en utilisant l'entrée de menu "Render" (ou le raccourci clavier équivalent).
Le bon fonctionnement de cette fonctionnalité dépend de l'existence de deux programmes externes : "cat" et "kill" (ces programmes devraient être disponibles sur toutes les plates-formes Unix).
Si vous n'avez pas ces programmes, n'activez pas l'option RenderUI."cat.exe" fonctionnel est distribué avec Ayam et Ayam est configuré pour utiliser une commande kill interne"w32kill".[∗]
Voir aussi la section
Définitions des préférences masquées.
"RenderPT" est une chaîne qui contient un modèle de sortie de progression utilisé par Ayam pour déterminer le pourcentage actuel d'achèvement du rendu à afficher dans l'interface graphique de rendu.
Le symbole spécial "%d" indique la position du nombre en pourcentage dans la sortie du moteur de rendu.
Pour rendrib depuis BMRT 2.6, il doit être défini sur "R90000 %d" et l'option spéciale de ligne de commande "-Progress" doit être utilisée pour la commande de rendu (voir "Render" ci-dessus).
Pour rendrib depuis BMRT 2.5, il doit être défini sur "Done computing %d" et aucune option spéciale ne doit être donnée au moteur de rendu."percent".
La sortie à analyser sera insérée dans le modèle de commande regexp à la place de "string".
La variable de sortie fictive est nécessaire, car l'expression rationnelle Tcl renvoie toujours la ligne correspondante complète dans la première variable.
fish.rib (222): - 10.00 percent
regexp -- {^.* - (\[0-9\]+)} string dummy percent
Elapsed: 10.1440s Done: 64% |******************** |
$ à la fin) :
regexp -- {(\[0-9\]+)%(\[ |*\]+)$} string dummy percent
"DisplayDriver" définit le pilote d'affichage RenderMan à utiliser pour le mode de rendu "Viewport" pour le moment, le seul paramètre sensé est "fifodspy".
"QRenderMode" voir "RenderMode" ci-dessus.
"QRender" détermine la commande qui doit être exécutée lors du rendu rapide d'une vue à l'aide du menu d'affichage "View/Quick Render" ou du raccourci clavier <Ctrl+r>.
L'espace réservé %s indique le nom du fichier RIB.
"QRenderUI", active l'interface graphique de rendu pour un rendu rapide, voir la discussion de "RenderUI" ci-dessous.
"QRenderPT", modèle de progression pour un rendu rapide, voir la discussion sur "RenderPT" ci-dessous.
"QDisplayDriver" définit le pilote d'affichage RenderMan à utiliser pour le mode de rendu "Viewport" pour le moment, le seul paramètre sensé est "fifodspy".
"FRenderMode" voir "RenderMode" ci-dessus.
"FRender", commande de rendu à utiliser pour le rendu direct vers des fichiers image (via l'entrée du menu d'affichage "Render to File").
L'espace réservé %s indique le nom du fichier RIB.
"FRenderUI", active l'interface graphique de rendu pour le rendu direct vers des fichiers image, voir la discussion de "RenderUI" ci-dessus.
"FRenderPT", modèle de progression pour le rendu direct vers des fichiers image, voir la discussion sur "RenderPT" ci-dessus.
"FDisplay" définit l'affichage RenderMan à utiliser pour le rendu dans un fichier image, la syntaxe de cette chaîne est équivalente à la chaîne de valeur d'une balise RiDisplay voir aussi la section
Balise RiDisplay.
Si cette chaîne commence par "image", la partie image sera remplacée par le nom du fichier image qui serait utilisé pour l'exportation RIB normale.
"SMRender", commande de rendu à utiliser pour le rendu des shadow maps (par exemple l'entrée du menu view "View/Create All ShadowMaps"), voir aussi la section
Utilisation des ombrages (ShadowMaps).
L'espace réservé %s indique le nom du fichier RIB.
"SMRenderUI", active l'interface graphique de rendu pour le rendu des ombres, voir la discussion sur "RenderUI" ci-dessus.
"SMRenderPT", modèle de progression pour le rendu des shadow maps, voir discussion sur "RenderPT" ci-dessus.
"AutoCloseUI" détermine si la fenêtre de dialogue de l'interface graphique de rendu doit être fermée automatiquement lorsque le moteur de rendu signale que le rendu est terminé.
La sous-section suivante des paramètres de préférence concerne les ombres.
"ShadowMaps" détermine si les ombres doivent être créés / utilisés :
"Never" Les ombres ne seront pas créés / utilisés et les ombres seront créées par le moteur de rendu à l'aide d'algorithmes tels que le lancer de rayons."Automatic" Les ombres seront créés et utilisés à chaque rendu du RIB exporté."Manual", les ombres seront utilisés à chaque rendu du RIB exporté.
Les ombres ne seront créés / rendus qu'à la demande de l'utilisateur uniquement (par exemple en utilisant l'entrée du menu d'affichage : "View/Create All ShadowMaps")."Manual" doit être utilisé lors du rendu directement à partir des fenêtres de visualisation avec le mode de rendu"CommandLineArg".
Notez qu'il ne suffit pas d'activer cette option pour qu'une scène quelconque soit rendue en utilisant des ombres, les sources de lumière individuelles qui utiliseront des ombres doivent également être paramétrées pour cela, voir la section
Utilisation des ombrages (ShadowMaps).
"SMFileFormat", désigne le format de fichier des ombres, utilisez "zfile" pour RenderMan et "shadow" pour Gelato.
"SMFileType", type d'ombres à créer, les types actuellement disponibles sont "z" – textures d'ombre normales (pour les moteurs de rendu RenderMan et Gelato), "avgz" – ombres Woo (seulement pour Gelato !), and "volz" – ombres volumiques (seulement pour Gelato !).
"SMChangeShaders", bascule, si Ayam doit automatiquement ajouter une ombre aux noms d'ombre pour les lumières qui utilisent des ombres lors de l'exportation RIB.
Ne pas changer les noms des ombres est nécessaire pour Gelato.
"PPRender" est le nom du moteur de rendu à utiliser pour la fonction de prévisualisation permanente (voir aussi la section
Menu d'une vue).
Ce paramètre n'est disponible que si l'option de compilation AYENABLEPPREV a été définie.
Cette option n'est pas active pour les versions officielles de Ayam."Special/Select Renderer" (voir aussi la section
Menu spécial).
En fait, utiliser d'abord "Special/Select Renderer", puis affiner la configuration du moteur de rendu à l'aide de l'éditeur de préférences est la manière suggérée de basculer Ayam vers un certain moteur de rendu RenderMan.
La section "Misc" des préférences contient les si redoutés paramètres divers.
La première sous-section traite de la gestion des messages d'erreur :
"RedirectTcl" contrôle si les messages d'erreur provenant de Tcl/Tk doivent être redirigés vers la console, plutôt que d'être traités par la boîte de dialogue de traitement des erreurs parfois ennuyeuse de Tcls.
Cependant, cette boîte de dialogue avec le traceur de pile intégré peut aussi devenir très pratique, lors de l'écriture et du débogage de scripts Tcl.
"Logging" détermine si les messages d'erreur doivent être écrits dans le fichier spécifié par l'option "LogFile".
Si cela est activé, vous devrez effacer le journal manuellement de temps en temps, car Ayam ajoutera toujours à "LogFile".
"LogFile" ; voir ci-dessus.
"ErrorLevel", cette option contrôle combien de messages doivent être écrits sur la console Ayam.
Les valeurs disponibles sont:"Silence" pas de sortie,"Errors" uniquement les messages d'erreur,"Warnings" uniquement les messages d'erreur et d'avertissement, et enfin"All" (par défaut) tous les messages, même informatifs, doivent être écrits sur la console."SaveAddsMRU" ; si cette option est activée, l'enregistrement dans un fichier ajoutera ce fichier à la liste des fichiers les plus récemment utilisés dans le menu principal pour un accès rapide.
"ExportSetsCD" : contrôle si le répertoire actuel de Ayam doit être défini ou non par une opération d'exportation.
"ImportSetsCD" : contrôle si le répertoire actuel de Ayam doit être défini ou non par une opération d'importation.
"TclPrecision" ; c'est la précision avec laquelle Tcl gère les conversions de nombres à virgule flottante en chaînes de caractères.
Vous pouvez réduire cette valeur à environ 5 si certains nombres dans les champs de saisie sont représentés de manière exacte, mais aussi trop longue et difficile à lire, comme 0.4999999 au lieu de 0.5.
Notez qu'une certaine précision du modèle est perdue en faisant cela.
La valeur par défaut utilisée par Tcl est 12 et n'entraîne aucune perte de précision.
La valeur par défaut utilisée par Ayam est de 6 et devrait permettre d'obtenir un bon équilibre entre précision et lisibilité.
Les options de préférences cachées correspondants sont "NormalizeDigits", "NormalizePoints", et "NormalizeTrafos", voir aussi la section
Définitions des préférences masquées.
"SaveDialogGeom" contrôle si la géométrie des différentes fenêtres de dialogue doit être mémorisée par Ayam, les paramètres disponibles sont"Never" : les fenêtres de dialogue sont toujours ouvertes en taille standard, centrées sur l'écran;"WhileRunning" : la géométrie de la fenêtre sera mémorisée tant qu'Ayam est en cours d'exécution;"Always" : la géométrie de la fenêtre sera stockée dans les préférences enregistrées, survivant ainsi également à un redémarrage de Ayam.
Notez que la hauteur de la fenêtre de dialogue des préférences sera toujours adaptée à la section des préférences actuellement ouverte, quelle que soit la façon dont "SaveDialogGeom" est réglé.
Pour plus d'informations sur la sauvegarde de la géométrie, voir aussi les sections Balise SaveMainGeom et Balise SavePaneLayout.
"SMethod" ; est la méthode d'échantillonnage utilisée par l'installation de tessellation NURBS qui convertit les surfaces NURBS en objets PolyMesh.
Six méthodes d'échantillonnage sont disponibles :
"ParametricError" garantit que la distance entre la surface tesselée et la surface d'origine n'est pas supérieure à la valeur spécifiée par "SParamU"."PathLength" garantit qu'aucun bord d'un polygone généré par la tessellation n'est pas plus long que la valeur spécifiée par "SParamU" et la méthode de tessellation"DomainDistance" (la valeur par défaut dans Ayam jusqu'à la version 1.22) simplement paver la surface NURBS en morceaux de taille égale en ce qui concerne l'espace paramétrique ; "SParamU" et "SParamV" contrôler le nombre de points d'échantillonnage dans la direction U et V respectivement par unité de longueur dans l'espace paramétrique.
Toutefois, cela conduit à des nombres d'échantillons différents pour des vecteurs de noeuds de longueur totale différente."NormalizedDomainDistance" garantit que la tessellation crée le même nombre de points d'échantillonnage (comme indiqué via "SParamU" et "SParamV") pour les vecteurs de noeuds de n'importe quelle longueur totale dans l'espace des paramètres[∗]
et"AdaptiveDomainDistance" ajoute en outre des points d'échantillonnage en fonction du nombre de points de contrôle (largeur ou hauteur du patch) pour permettre une meilleure adaptation aux patchs complexes.[∗]"AdaptiveKnotDistance", enfin, normalise le nombre de points d'échantillonnage par rapport au nombre d'intervalles de noeuds et à la longueur totale du vecteur de noeud.[∗]"AdaptiveKnotDistance" est la méthode par défaut depuis Ayam 1.23.
Notez que la méthode d'échantillonnage contrôlée par cette option de préférence n'est pas utilisée pour l'affichage NURBS dans Ayam. Voir aussi Les préférences de dessin.
"SParamU" ; est un paramètre pour la méthode d'échantillonnage ci-dessus."AdaptiveKnotDistance" est 3.
Des valeurs plus élevées entraînent une meilleure qualité et un plus grand nombre de polygones tesselés."DomainDistance" est 8.
Des valeurs plus élevées entraînent une meilleure qualité et un plus grand nombre de polygones tesselés."PathLength" est de 1.5.
Des valeurs plus petites conduisent à une meilleure qualité et à un plus grand nombre de polygones tesselés. "ParametricError" est de 0.25.
Des valeurs plus petites conduisent à une meilleure qualité et à un plus grand nombre de polygones tesselés.
Notez que "SParamU" est exprimé en unités d'espace objet pour les méthodes d'échantillonnage "PathLength" et "ParametricError".
"SParamV" n'est disponible que pour les méthodes d'échantillonnage "DomainDistance", "NormalizedDomainDistance", "AdaptiveDomainDistance", et"AdaptiveKnotDistance"."SParamU" ci-dessus.