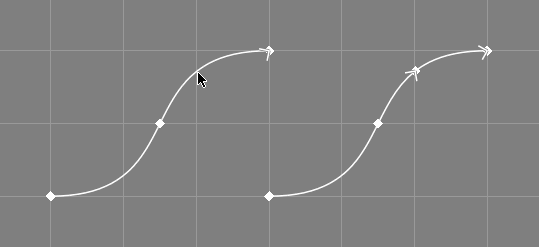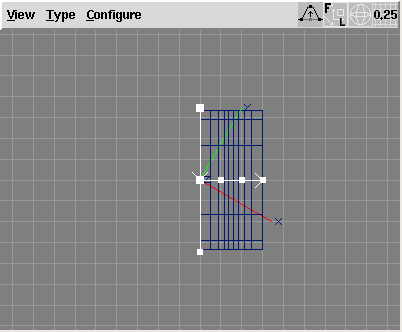Page suivante
Page précédente
Table des matières
Cette section contient la documentation des actions de modélisation interactive disponibles dans Ayam.
Avant d'invoquer une action de modélisation, un ou plusieurs objets doivent être sélectionnés en utilisant la hiérarchie des objets dans la fenêtre principale, l'action de sélection ou la sélection en manipulant les raccourcis clavier.
Chaque action peut être lancée en appuyant sur une touche (un raccourci) lorsque le focus clavier est dans une fenêtre de visualisation ou en cliquant sur le bouton associé dans la fenêtre de la boîte à outils.
L'utilisation d'un raccourci clavier permet de démarrer cette action uniquement dans la vue en cours, les autres vues ne sont pas affectées.
En mode GUI multi-fenêtres, le lancement d'une action à partir de la fenêtre de la boîte à outils entraîne le lancement simultané de l'action dans toutes les fenêtres de vue actuellement ouvertes.
En mode interface graphique à fenêtre unique, l'action sera lancée dans la vue interne actuelle uniquement (sauf si "AutoFocus" est activé).
Il est parfaitement possible de commencer et de travailler avec plusieurs actions différentes en même temps dans différentes vues : on peut par exemple avoir une vue où les objets sont déplacés, une deuxième où les objets sont tournés et une troisième où les objets sont choisis.
La disposition, le style de dessin et les grilles peuvent également différer entre les différentes vues.
Outre le fait que la sélection peut être modifiée lorsque les actions sont actives et qu'il est même possible de faire un panoramique et un zoom des vues (en utilisant respectivement les boutons droit et central de la souris) lorsque les actions sont actives et sans les interrompre, c'est la clé d'une flexibilité inégalée dans la modélisation à l'aide de Ayam.
Pour interrompre une action, la touche <Esc> peut être utilisée.
L'action par défaut pour toutes les vues, qui est également en vigueur après utilisation de la touche <Esc>, est "None", "Pick", ou "Edit" (selon le réglage des préférences "Modelling/DefaultAction").
Voir la section
Sélection d'objets par choix pour plus d'informations sur la sélection d'objets.
Notez que les actions de modélisation qui modifient directement des transformations ou des points ne sont pas disponibles dans les vues en perspective, mais les actions de sélection et aussi l'action d'édition de points numériques fonctionnent bien.
Si une action est en vigueur pour une vue, le titre de la vue sera modifié en conséquence.
Une action de modélisation est effectuée en cliquant dans la vue avec le bouton le plus à gauche de la souris pour marquer un point dans l'espace ou pour choisir un sommet, puis en faisant glisser la souris.
Vous pouvez annuler/refaire les effets d'une action de modélisation en utilisant <Ctrl+z> et <Ctrl+y> (voir la section
Le système d'annulation (undo) pour plus d'informations).
Des grilles sont disponibles pour limiter les actions de modélisation à certains points et aider à la modélisation exacte.
Notez également que les boutons du milieu et de droite de la souris peuvent être utilisés pour zoomer et déplacer la vue lorsque les actions de modélisation sont actives.
Pour les actions qui modifient la caméra d'une vue, veuillez consulter la section
Afficher les raccourcis et les actions sur la fenêtre.
Cette section donne un aperçu des différentes actions de modélisation.
Notez qu'une collection plus complète de raccourcis est disponible sous forme de carte de référence séparée dans la distribution Ayam.
|
Name | Shortcut | Icon | Name | Shortcut | Icon |
|
Transform: | | | | | |
|
Move | <m> |

| Rotate | <r> |

|
|
Move X | <mx> |

| Rotate About | <ra> |

|
|
Move Y | <my> |

| Set Mark | <a> |

|
|
Move Z | <mz> |

| | | |
|
Scale 3D | <S> |

| Scale 3D About | <Sa> |

|
|
Scale 2D | <s> |

| Scale 2D About | <sa> |

|
|
Scale 1D X | <sx> |

| Scale 1D X About | <sxa> |

|
|
Scale 1D Y | <sy> |

| Scale 1D Y About | <sya> |

|
|
Scale 1D Z | <sz> |

| Scale 1D Z About | <sza> |

|
|
Stretch 2D | <T> |

| Stretch 2D About | <Ta> |

|
|
Edit: | | | | | |
|
Edit | <e> |

| Tag Points | <t> |

|
|
Edit Weights | <w> |

| Insert Points | <i> |

|
|
Edit Numeric | <E> |

| Delete Points | <d> |

|
Aperçu des actions de modélisation
De nombreuses actions de modélisation travaillent soit sur les attributs de transformation des objets, soit sur les coordonnées de points sélectionnés.
Avant Ayam 1.18, cela était implicitement contrôlé par la sélection de points : si des points étaient sélectionnés, ils étaient transformés à la place de l'objet.
Il existe maintenant deux raccourcis clavier (<o> et <p>) qui permettent à l'utilisateur de contrôler ce comportement directement par vue:[∗]
<o> passe aux transformations d'objets et <p> aux transformations de points.
Ces raccourcis peuvent être utilisés à tout moment, même au milieu de toute autre action.
Si des points doivent être modifiés, un petit point rouge apparaîtra dans l'icone du mode de modélisation dans le menu d'affichage, comme le montre l'image ci-dessous :
 View Transforming Objects (left) and Points (right)
View Transforming Objects (left) and Points (right)
Notez que ces raccourcis ne font que changer la vue courante, pour modifier toutes les vues ouvertes, il suffit d'appuyer deux fois sur o ou p :
<oo> et <pp>.[∗]
Notez également que le champ de modélisation peut également être basculé en cliquant sur l'icone du mode de modélisation avec le bouton droit de la souris ou en démarrant l'action à l'aide de ce bouton de la souris.
Voir aussi la section
Automatisation des actions sur les points pour un script qui, partiellement, ramène l'ancien comportement implicite.
Cette section décrit les techniques qui peuvent être utilisées pour sélectionner un ou plusieurs objets dans une fenêtre de visualisation à l'aide de la souris.
Lorsque l'action de la fenêtre de vue est "Pick", les objets qui apparaissent dans cette vue peuvent être sélectionnés avec la souris.
Cette action peut être invoquée en appuyant sur <P> ou en faisant de cette action l'action par défaut en utilisant le paramètre de préférence "Modelling/DefaultAction".
Si la sélection est l'action par défaut, elle sera automatiquement activée lorsque toute autre action est interrompue en utilisant <Esc>.
Sélection d'objets individuels
La sélection d'objets dans une vue est une opération simple qui utilise des méthodes standard.
Vous utiliserez le plus souvent les deux opérations de sélection suivantes :
- Pour sélectionner un seul objet dans une vue, déplacez le curseur sur l'objet et cliquez sur le bouton 1 de la souris (le plus à gauche).
Une fois que vous avez sélectionné un objet, tous les objets précédemment sélectionnés sont automatiquement désélectionnés.
- Pour sélectionner un objet supplémentaire, déplacez le curseur sur l'objet et
<Control>+Cliquez (toujours avec le bouton le plus à gauche de la souris).
Les objets précédemment sélectionnés restent sélectionnés, et le nouvel objet sélectionné est ajouté à la sélection.
Notez que l'objet sélectionné doit appartenir au même niveau que les objets précédemment sélectionnés.
Une autre méthode pour sélectionner plusieurs objets consiste à faire glisser un rectangle autour d'eux.
Pour plus d'informations, voir
Sélection d'objets multiples par glisser-déposer
Notez que les objets Root et View ne peuvent pas être sélectionnés du tout.
Sélection d'objets multiples par glisser-déposer
Vous pouvez sélectionner plusieurs objets en utilisant la méthode <Control>+Click décrite dans la section
Sélection d'objets individuels.
Une autre méthode pour sélectionner plusieurs objets consiste à faire glisser un rectangle autour de ces objets.
Cependant, seuls les objets qui appartiennent au niveau actuel peuvent être sélectionnés par glisser-déposer.
Si vous souhaitez sélectionner plusieurs objets appartenant à un autre niveau, vous devez modifier le niveau actuel soit en le sélectionnant dans l'arbre/la liste, soit en choisissant un objet de ce niveau dans une vue.
La procédure de sélection par glissement de plusieurs objets utilise également une méthode standard :
- Imaginez un rectangle qui ne contienne que les objets que vous voulez sélectionner.
- Cliquez sur un coin du rectangle et, tout en continuant à appuyer sur le bouton de la souris, faites glisser jusqu'à ce que vous ayez entouré tous les objets.
- Relâchez le bouton de la souris.
Tous les objets valides à l'intérieur du rectangle ou le traversant sont sélectionnés et tous les objets précédemment sélectionnés sont automatiquement désélectionnés.
Notez que si vous appuyez sur <Control> pendant la sélection par glisser-déposer, les objets qui sont entourés par le rectangle seront ajoutés à la sélection actuelle au lieu de la remplacer.
Sélection ambiguë
Dans certains cas, Ayam n'est pas en mesure de faire la différence entre les objets que vous avez sélectionnés et D'autres objets proches ou apparentés.
Cette ambiguïté peut se présenter comme suit :
- Imaginez un petit carré entourant le curseur.
Lorsque vous cliquez sur un objet, tous les autres objets valides qui se trouvent à l'intérieur de ce carré sont également considérés comme des sélections possibles.
Par exemple, si vous sélectionnez un objet qui est positionné très près d'un autre, Ayam peut considérer les deux objets comme des sélections possibles.
- Si votre modèle est tridimensionnel (ce qui risque de se produire), imaginez une ligne perpendiculaire à l'écran qui traverse le curseur et entre dans le modèle.
Lorsque vous choisissez un objet, tous les objets qui croisent cette ligne sont considérés comme des candidats possibles à la sélection.
Si la sélection est ambiguë, Ayam affiche une fenêtre qui contient une liste des candidats possibles à la sélection (voir image ci-dessous), ou, si l'option "PickCycle" est activée, Ayam fait simplement défiler les objets candidats en cliquant à nouveau sur la même position.[∗]
Lorsqu'un nom est sélectionné dans la liste des candidats, l'objet correspondant est mis en évidence.
Cliquez sur "Ok" lorsque vous avez déterminé l'objet à sélectionner ou sur "Cancel" pour fermer la liste et conserver la sélection précédente inchangée.
 List of Picking Candidates
List of Picking Candidates
Il est également possible d'utiliser un double clic dans la liste des candidats à la sélection pour sélectionner un objet et fermer immédiatement la fenêtre de dialogue.
De plus, comme la liste des candidats obtient immédiatement le focus du clavier, les touches du curseur et <Enter> peuvent également être utilisées pour sélectionner l'objet.[∗]
Notes:
- Tant que la liste des candidats ambigus est ouverte, aucun autre objet ne peut être choisi dans les vues.
- Il est possible d'utiliser l'action
"Zoom to Object" (raccourci <O>) alors que la boîte de liste de sélection ambiguë est ouverte pour obtenir une meilleure vue de l'objet temporairement sélectionné.
- La tolérance utilisée pour déterminer si un objet doit être sélectionné ou non peut être ajustée (voir
"PickTolerance" dans
Définitions des préférences masquées).
L'action de modélisation "Select Points" (raccourci : <t>; pour les points de marquage : t tag points) peuvent être appliquées aux objets qui supportent l'édition à point unique ou les points de lecture seulement.
Pour sélectionner ou désélectionner un point, il est possible de cliquer directement dessus ou de faire glisser une région rectangulaire avec la souris autour des points en question.
Seuls les points situés à une certaine distance de la position du clic du pointeur de la souris seront considérés comme choisis (voir l'option de préférence "Modelling/PickEpsilon").
Les points qui seraient choisis clignoteront dans une couleur différente lorsque le pointeur de la souris passera dessus (ceci est également contrôlé par l'option de préférence "Modelling/FlashPoints").
Les points sélectionnés seront dessinés en rouge foncé lorsque l'action de modélisation des points sélectionnés ou une action de modélisation qui modifierait les points sélectionnés est active (voir l'image suivante).
 Object With Selected Points (red)
Object With Selected Points (red)
Les points modifiables sélectionnés peuvent être modifiés ultérieurement à l'aide des actions de modélisation Move, Rotate, and Scale , comme indiqué ci-dessus, lorsque la vue est transformée en points à l'aide du raccourci <p>.
Voir également le tableau ci-dessous.
|
Name | Shortcut | Icon |
|
Tag Points | <t> |

|
Tag Action
Après le choix (la sélection d'un point), le point choisi sera ajouté à la liste des points sélectionnés pour l'objet sélectionné.
Si le point sélectionné est déjà dans cette liste, il sera retiré de la liste à la place, le point choisi sera désélectionné.
Tous les points peuvent être sélectionnés facilement en utilisant le raccourci clavier <A>.
La liste des points sélectionnés ne sera pas supprimée de l'objet tant qu'une désélection explicite n'aura pas été effectuée à l'aide du raccourci clavier <N> ou si certains outils de modélisation sont utilisés.
La sélection des points peut également être inversée en utilisant le raccourci clavier <I>.
Les trois raccourcis ci-dessus peuvent être utilisés à tout moment sans interférer avec D'autres actions de modélisation actives.
Notez que la liste des points sélectionnés n'est pas copiée, si l'objet est copié à l'aide du presse-papiers.
La sélection n'est pas non plus enregistrée dans les fichiers de scènes Ayam.
Mais les points sélectionnés survivent à annuler/refaire.[∗]
En outre, l'action de sélection elle-même n'est pas une opération enregistrée dans le tampon d'annulation, et ne peut donc pas être annulée directement.
La sélection des points n'interfère pas non plus avec les actions de modélisation à point unique :
Il est parfaitement légal de sélectionner certains points, de les déplacer en utilisant l'action de déplacement, puis de passer à l'édition d'un point unique, de modifier un autre ou même un des points sélectionnés, de revenir à l'action de sélection, d'ajouter D'autres points à la sélection ou de supprimer certains points de la sélection, de passer à la rotation, de faire pivoter les points sélectionnés et ainsi de suite.
Un plus grand nombre de points peut être ajouté à la sélection par une opération de glisser-déposer.
Tous les points qui se trouvent à l'intérieur de la région rectangulaire définie par le clic et le glissement seront ajoutés à la sélection.
En fait, cette approche est la seule façon d'ajouter en toute sécurité des points à la sélection qui se bloquent les uns les autres.
Le fait de cliquer ne fait qu'ajouter/supprimer des points isolés.
Maintenir la touche <Ctrl>- enfoncée tout en faisant glisser la souris supprime tous les points sélectionnés dans la région rectangulaire définie par le glissement de la sélection.[∗]
Le comportement exact du choix de plusieurs points d'une courbe ou d'une surface NURBS dépend de l'attribut "CreateMP" :
Si "CreateMP" est activé, le fait de choisir un point multiple sélectionnera toujours tous les points qui composent le point multiple.
Si "CreateMP" est désactivé, le fait de choisir un point multiple ne sélectionnera que le premier des points qui composent le point multiple (mais la sélection par glisser-déposer peut néanmoins être utilisée pour sélectionner tous les points).
 Front View With Mark Set At 1,-1,0
Front View With Mark Set At 1,-1,0
Cette action peut être invoquée pour marquer un point dans l'espace afin de permettre la lecture D'autres actions de modélisation qui, par exemple, font une rotation ou une mise à l'échelle autour d'un point.
Le raccourci clavier permettant d'invoquer l'action de la marque fixe est <a>.
Cette action est également active comme action intermédiaire pour, par exemple, rotate about, où les raccourcis clavier <r> et ensuite <a> seraient utilisés dans une séquence et après avoir mis la marque, l'action rotate about reprendrait.
Voir également le tableau ci-dessous.
|
Name | Shortcut | Icon |
|
Set Mark | <a> |

|
Set Mark Action
Un simple clic avec le bouton gauche de la souris suffit pour définir la marque.
Si des grilles sont actives dans la vue, la marque sera accrochée aux coordonnées de grille les plus proches.
Notez que, par un simple clic de souris, seules les coordonnées des marques à deux dimensions peuvent être spécifiées.
Par conséquent, dans les versions antérieures à la version 1.21, la troisième coordonnée était toujours mise à zéro lors d'un clic.
Ce n'est plus le cas aujourd'hui.
Si l'option de préférence "Modelling/GlobalMark" est activée, la troisième coordonnée n'est pas réinitialisée.
De cette façon, les trois coordonnées de la marque peuvent être définies en cliquant deux fois dans les vues appropriées, par exemple d'abord dans une vue de face pour les coordonnées x et y et ensuite dans une vue de côté pour la coordonnée z manquante.
La marque peut également être placée sur un point d'un des objets sélectionnés.
Dans ce cas, les coordonnées de la marque sont toujours immédiatement tridimensionnelles.[∗]
Si l'on fait glisser la souris au lieu de cliquer, la marque est placée au centre de la boîte de délimitation de tous les points du rectangle de glissement.[∗]
En outre, lorsque l'action de marquage est active, les raccourcis clavier suivants sont disponibles :
<Return> accepter la marque actuelle (utile, si l'on tourne d'abord autour d'un point puis que l'on décide de mettre à l'échelle également autour du même point : <ra>, glisser la souris, <sa>, <Return>, glisser la souris ...),<c> fixer la marque au centre de gravité de tous les systèmes de coordonnées des objets actuellement sélectionnés,<C> fixer la marque au centre de gravité de tous les points actuellement sélectionnés.<b> placez la marque au centre de la boîte de délimitation de tous les points actuellement sélectionnés.
L'image ci-dessous montre la différence entre le centre de la boîte englobante et le centre de gravité.
Le point marqué sera indiqué par une petite croix rouge dans la fenêtre de visualisation (voir aussi l'image ci-dessous).
 Bounding Box Center Mark (left) and Center of Gravity Mark (right)
Bounding Box Center Mark (left) and Center of Gravity Mark (right)
La marque peut également être manipulée directement en utilisant la propriété d'objet de vue correspondante (voir également la section
La propriété ViewAttrib).
Depuis Ayam 1.21, la marque peut également être définie sans activer l'action "set mark" et sans interférer avec D'autres actions de modélisation en double cliquant avec le bouton le plus à droite de la souris.
Une autre façon d'établir la marque est via l'action spéciale "FindU" pour les courbes (voir aussi la section
Trouver des points sur les courbes) ou l'action spéciale "FindUV" pour les surfaces (voir aussi la section
Trouver des points sur les surfaces).
La marque peut également être utilisée pour se souvenir d'un point important dans l'espace et y revenir plus tard en utilisant le panoramique pour marquer l'action (raccourci clavier <.>).
La marque actuelle peut être effacée en appuyant sur <D> à tout moment.
Enfin, n'oubliez pas que certaines opérations, comme par exemple le changement de type de vue, permettent également d'effacer la marque.
 Exemple d'interface utilisateur graphique pour les paramètres intermédiaires
Plusieurs actions de modélisation interactive prennent en charge les paramètres intermédiaires GUI.[∗]
Il s'agit de simples champs de saisie qui apparaissent dans le coin inférieur droit de la fenêtre de visualisation lorsque, par exemple, une touche numérique est enfoncée alors que l'action est active et qui permettent de paramétrer l'action de manière rapide et précise.
Voir également l'image ci-dessus, où est indiqué le paramètre intermédiaire de l'interface graphique pour l'action Rotation.
Exemple d'interface utilisateur graphique pour les paramètres intermédiaires
Plusieurs actions de modélisation interactive prennent en charge les paramètres intermédiaires GUI.[∗]
Il s'agit de simples champs de saisie qui apparaissent dans le coin inférieur droit de la fenêtre de visualisation lorsque, par exemple, une touche numérique est enfoncée alors que l'action est active et qui permettent de paramétrer l'action de manière rapide et précise.
Voir également l'image ci-dessus, où est indiqué le paramètre intermédiaire de l'interface graphique pour l'action Rotation.
La valeur du paramètre peut être validée en utilisant la touche <Enter> ou <Return>.
L'interface graphique des paramètres peut également être utilisée plusieurs fois / gardée ouverte lorsque la touche <Shift> est maintenue enfoncée pendant la validation de la valeur du paramètre.
Actuellement, seules les actions qui nécessitent un paramètre sont prises en charge.
L'action de modélisation "Move" (raccourci : <m>) permet de déplacer des objets ou des points sélectionnés (marqués).
Notez que les objets/points seront déplacés dans le plan XY pour les vues de face, le plan ZY pour les vues de côté et le plan XZ pour les vues de dessus uniquement, quelle que soit la façon dont la vue est tournée.
L'action de déplacement peut être limitée à un certain axe, en appuyant sur <x>, <y>, ou <z> juste après le <m>.[∗]
Pour un aperçu des actions de déplacement, voir également le tableau ci-dessous.
|
Name | Shortcut | Icon |
|
Move | <m> |

|
|
Move X | <mx> |

|
|
Move Y | <my> |

|
|
Move Z | <mz> |

|
Aperçu des actions de déplacement
Voir également la documentation des commandes correspondantes de l'interface de script
movOb et
movPnts.
L'action de modélisation "Rotate" (raccourci : <r>) permet de faire pivoter des objets ou des points sélectionnés (marqués).
L'axe de rotation est toujours parallèle à l'axe Z dans les vues de face, à l'axe Y dans les vues de dessus et à l'axe X dans les vues de côté du système de coordonnées de l'objet local.
L'orientation du système de coordonnées de l'objet peut changer par rapport au système de coordonnées du monde si une séquence d'actions de modélisation de la rotation est appliquée.
Notez que si plusieurs objets sont sélectionnés, chaque objet est tourné autour du centre de son propre système de coordonnées locales.
Seule la propriété Rotate_X, Rotate_Y ou Rotate_Z des objets sélectionnés sera modifiée par cette action.
|
Name | Shortcut | Icon |
|
Rotate | <r> |

|
Rotate Action
Voir également la documentation des commandes correspondantes de l'interface de script
rotOb et
rotPnts.
En utilisant l'action de modélisation "rotate about" des objets ou des points sélectionnés des objets sélectionnés peuvent être tournés de manière interactive autour d'un point spécifique dans l'espace.
Pour lancer la rotation sur action, invoquez l'action de rotation normale, puis appuyez sur <a>.
Voir également le tableau ci-dessous.
|
Name | Shortcut | Icon |
|
Rotate About | <ra> |

|
Rotate About Action
Pour effectuer une rotation autour d'un point différent, il faut relancer l'action de la marque de réglage intermédiaire (appuyez simplement sur <a> à nouveau).
Après avoir placé la marque, l'action fonctionne de la même manière que l'action Rotation, sauf qu'elle fait tourner le ou les objets sélectionnés ou des points autour de la marque.
Cela fonctionne donc également avec plusieurs objets sélectionnés.
Notez que cette action ne modifie pas seulement les propriétés Rotate_X, Rotate_Y ou Rotate_Z des objets sélectionnés, mais aussi les propriétés Translate_X, Translate_Y ou Translate_Z.
Pour éviter la dégradation des coordonnées due à des erreurs d'arrondi, il est fortement suggéré d'utiliser une grille ou le paramètre intermédiaire GUI avec cette action.
Voir aussi la section
Automatismes avec les actions de centrage (???? Automatic About Center Actions) pour un script, qui modifie l'action de rotation pour qu'elle tourne automatiquement autour du centre des sélections en cours.
Plusieurs actions différentes sont disponibles pour mettre à l'échelle de manière interactive les objets ou les points sélectionnés (marqués) des objets sélectionnés :
L'action de modélisation "Scale 3D" (raccourci : <S>, notez le S majuscule !) met à l'échelle les trois axes des objets sélectionnés ou les points sélectionnés des objets sélectionnés par le même facteur.
L'action de modélisation "Scale 2D" (raccourci : <s>) met à l'échelle seulement deux axes des objets sélectionnés ou les points sélectionnés (marqués) des objets sélectionnés.
Ces axes sont XY dans une vue de face, ZY dans une vue de côté et XZ dans une vue de dessus.
Il est également possible de limiter la mise à l'échelle des objets ou des points sélectionnés à un seul axe.
Pour cela, il faut appuyer sur <x>, <y>, ou <z> juste après <s> (par exemple, <sx> pour une mise à l'échelle 1D sur x).
Depuis Ayam version 1.17, l'accès direct aux actions de modélisation à l'échelle 1D "Scale X" (ancien raccourci : <x>), "Scale Y" (ancien raccourci : <y>), et "Scale Z" (ancien raccourci : <z>) ne sont plus disponible.
L'action de modélisation "Stretch 2D" (raccourci : <T>) fonctionne à peu près comme "Scale 2D" mais le facteur d'échelle pour chaque axe peut être différent.
Ne commencez jamais cette action par un clic près d'un des axes à modifier, car cela entraînerait des facteurs d'échelle très importants pour l'autre axe.
Essayez-le d'abord avec une boîte centrée en partant d'un des coins de la boîte, puis essayez-le une fois en commençant sur l'axe X.
Pour un aperçu des actions d'envergure, voir également le tableau ci-dessous.
|
Name | Shortcut | Icon |
|
Scale 3D | <S> |

|
|
Scale 2D | <s> |

|
|
Scale 1D X | <sx> |

|
|
Scale 1D Y | <sy> |

|
|
Scale 1D Z | <sz> |

|
|
Stretch 2D | <T> |

|
Scaling Actions Overview
See also the documentation of the corresponding scripting interface commands
scalOb et
scalPnts.
En utilisant une mise à l'échelle sur les actions de modélisation, les objets ou les points sélectionnés (marqués) des objets sélectionnés peuvent être mis à l'échelle de façon interactive autour d'un point spécifique dans l'espace.
Pour lancer une mise à l'échelle sur l'action, invoquez l'action scale normale, puis appuyez sur <a> (par exemple, <sa> pour l'échelle 2D, <sya> pour l'échelle 1D Y).
Pour un aperçu de mise à l'échelle des actions, voir également le tableau ci-dessous.
|
Name | Shortcut | Icon |
|
Scale 3D About | <Sa> |

|
|
Scale 2D About | <sa> |

|
|
Scale 1D X About | <sxa> |

|
|
Scale 1D Y About | <sya> |

|
|
Scale 1D Z About | <sza> |

|
|
Stretch 2D About | <Ta> |

|
Scaling About Actions Overview
Pour une mise à l'échelle à partir d'un point différent, la marque intermédiaire doit être redéfinie ??? en appuyant simplement de nouveau sur <a>.
Après avoir fixé la marque, l'action fonctionne de la même manière que l'action de mise à l'échelle, sauf qu'elle met à l'échelle le ou les objets sélectionnés ou les points autour de la marque.
Cela fonctionne donc également avec plusieurs objets sélectionnés.
Notez que cette action ne modifie pas seulement les propriétés Scale_X, Scale_Y ou Scale_Z des objets sélectionnés, mais aussi les propriétés Translate_X, Translate_Y ou Translate_Z.
Notez également que la mise à l'échelle tridimensionnelle de la marque se produit dans les trois dimensions, cependant, dans l'action interactive intermédiaire de la marque de série, seules les coordonnées bidimensionnelles peuvent être spécifiées par un simple clic de souris.
Pour spécifier une véritable marque tridimensionnelle, on peut utiliser les attributs correspondants de l'objet de vue ou sélectionner un point et lui attribuer la marque (raccourci <C>).
Voir la section
Définir une marque pour D'autres moyens de définir une marque tridimensionnelle.
Pour éviter la dégradations des coordonnées due à des erreurs d'arrondi, il est fortement suggéré d'utiliser une grille ou le paramètre intermédiaire GUI avec cette action.
Voir aussi la section
Automatismes avec les actions de centrage (???? Automatic About Center Actions) pour un script, qui modifie automatiquement les actions d'échelle pour mettre à l'échelle autour de centre des sélections en cours.
Pour éditer les points d'un objet, deux actions ("Edit" et "Numeric Point Edit") sont disponibles.
Ces actions peuvent être appliquées à des objets qui ne permettent que l'édition d'un seul point.
Ces objets dessinent généralement leurs points sélectionnables à l'aide de petites poignées rectangulaires blanches lorsqu'une action de modélisation est active (voir également l'image ci-dessous).
 Objects With Editable (left) and With Read-only Points (right)
Objects With Editable (left) and With Read-only Points (right)
Contrairement à l'action de déplacement, par exemple, toutes les actions d'édition de point nécessitent que la poignée du point soit choisi directement.
Seuls les points situés à une certaine distance de la position du clic du pointeur de la souris seront considérés comme étant sélectionnés (voir l'option de préférence "Modélisation/PickEpsilon").
Les points qui seraient choisis clignoteront d'une couleur différente lorsque le pointeur de la souris se déplacera dessus (ceci est également contrôlé par l'option de préférence "Modélisation/PointsFlash").
Pour un aperçu des actions d'édition de points, voir également le tableau ci-dessous.
|
Name | Shortcut | Icon |
|
Edit | <e> |

|
|
Numeric Edit | <E> |

|
Aperçu des actions d'édition de points
L'action de modélisation "Edit" (raccourci : <e>) fonctionne à peu près comme l'action de déplacement, mais elle déplace des points individuels au lieu d'objets.
Depuis Ayam 1.18, il est possible d'éditer les points de plusieurs objets sélectionnés (dans les versions précédentes, seuls les points du premier objet sélectionné étaient pris en compte).
Si un point multiple est édité, cette action modifie tous les points simples qui composent le point multiple, c'est-à-dire qu'il n'est pas possible de déplacer des points simples à partir d'un point multiple en utilisant cette action.
Pour ce faire, désactivez temporairement la propriété "CreateMP" ou explosez le point multiple.
Si l'option de préférence "Modelling/EditSnaps" est activée, le point choisi sera d'abord déplacé vers les coordonnées de grille les plus proches, sinon la grille contrôle juste le déplacement pour l'action d'édition.
L'accrochage peut se faire en 2D ou 3D, selon l'option de préférence "Modelling/Snap3D".
De plus, lors de l'accrochage d'un point, le pointeur de la souris se déformera à la nouvelle position du point (afin que l'utilisateur ne perde pas le fil (??? loose track of it)).
La déformation du pointeur de la souris ne fonctionne pas actuellement sous Mac OS X Aqua.
L'action de modélisation "Numeric Point Edit" (raccourci : <E>) lance une action de sélection de points intermédiaires et, par un clic de souris, ouvre une petite fenêtre où les coordonnées du ou des points modifiables sélectionnés peuvent être modifiées directement en saisissant de nouvelles valeurs de coordonnées au clavier (voir image ci-dessous).
S'il y a déjà des points sélectionnés, la fenêtre de dialogue s'ouvre immédiatement.[∗]
 Numeric Point Edit Dialog
Numeric Point Edit Dialog
Rien ne sera modifié sauf si la touche "Return" est enfoncée dans un champ de saisie de coordonnées ou si le bouton "Apply" est utilisé.
(Not clear at all ???)
Contrairement à l'action normale de sélection de points, où des clics supplémentaires ajoutent des points à la sélection, en cliquant sur de nouveaux points, alors que le dialogue d'édition de points est ouvert, désélectionne le(s) ancien(s) point(s), sélectionne le nouveau point et charge ses valeurs de coordonnées dans les champs de saisie.
En cas de sélection multiple, la désélection n'est effectuée que sur l'objet avec une nouvelle sélection.
Notez que le réglage de la coordonnée w sera ignoré pour les points sélectionnés qui n'ont pas d'information de poids (ne sont pas rationnels).
En utilisant le petit menu en haut de la fenêtre de coordonnées, on peut déterminer si l'édition a lieu dans l'espace local/objet ou dans l'espace global/monde.
Cette action de modélisation peut affecter plusieurs points de plusieurs objets sélectionnés.[∗]
Il est désormais possible de faire coïncider les points de différents objets :
Il suffit de sélectionner deux objets, de lancer l'édition numérique des points (appuyez sur <E>), de choisir un point sur le premier objet (où un point du deuxième objet doit être accroché), la fenêtre d'édition des points s'ouvre, puis de faire glisser le point du deuxième objet (n'utilisez pas un simple clic pour la sélection car cela chargerait également de nouvelles coordonnées) et d'appuyer sur apply.
L'action d'édition de points numériques prend également en charge les points en lecture seule, leurs coordonnées peuvent être récupérées, mais la modification des valeurs n'aura aucun effet.[∗]
Lors de l'application de modifications, des champs de saisie de coordonnées uniques peuvent être vides pour empêcher une modification de la valeur de la coordonnée correspondante.[∗]
Si un point multiple est édité, cette action modifie tous les points simples qui composent le point multiple, c'est-à-dire que les points simples ne peuvent pas être séparés d'un point multiple en utilisant l'action d'édition de point numérique.
Pour ce faire, désactivez temporairement la propriété "CreateMP" ou développez le point multiple.
Notez que le dialogue d'édition des points numériques peut rester ouvert tout le temps.[∗]
En outre, il n'est pas nécessaire que l'objet d'origine reste sélectionné lorsque l'on travaille avec le dialogue d'édition numérique des points, D'autres objets peuvent être sélectionnés pour, par exemple, insérer de nouvelles coordonnées de point à partir de leurs propriétés et les appliquer à l'objet d'origine.
Notez également que les valeurs des coordonnées affichées dans la fenêtre d'édition numérique des points ne seront pas mises à jour lorsque le point est modifié par une autre action de modélisation (par exemple, dans une autre vue).
Il suffit de cliquer à nouveau sur le point dans une vue où l'action d'édition de point numérique est active, pour mettre à jour les valeurs des coordonnées dans la fenêtre d'édition de point numérique.
Les champs de valeur d'édition de point numérique prennent en charge les expressions Tcl.
Cela permet par exemple de fixer un point à exactement [∗] 1/3 en entrant :
[expr 1.0/3.0]
Même si le dialogue peut afficher des coordonnées de points avec une précision dégradée (en raison de la conversion de la virgule flottante en chaîne de caractères), les données de points originales restent inchangées et leur précision n'est pas affectée tant que les nouvelles données ne sont pas appliquées.
Voir aussi la discussion sur l'option de préférence "TclPrecision" dans la section
Préférences diverses).
Le dialogue d'édition par points numériques comporte également un menu contextuel.[∗]
Les entrées de ce menu permettent de :
-
"Clear" toutes les entrées,
-
"Reset" toutes les entrées aux dernières valeurs extraites (annuler les modifications),
-
"Fetch Mark", définissez toutes les entrées aux coordonnées de la marque de la vue actuelle (W est effacé),
-
"Fetch First", placez toutes les entrées sur le premier des points actuellement sélectionnés, ou
-
"Fetch Last", placez toutes les entrées au dernier des points actuellement sélectionnés.
Les raccourcis clavier suivants sont en vigueur pour le dialogue d'édition numérique :
-
<x>, <y>, <z>, <w>, déplace le focus sur l'entrée correspondante.
-
<Return> / <Enter>, applique toutes les modifications.
-
<Shift-Return> / <Shift-Enter>, applique toutes les modifications et ferme le dialogue.
-
<Shift-Clear>, efface toutes les entrées.
-
<Esc>, ferme le dialogue.
Dans le contexte des NURBS, les poids sont principalement utilisés pour construire des cercles parfaits, des arcs de cercle et des sphères.
Cependant, ils présentent également une autre façon d'influencer les courbes ou la forme des surfaces par rapport au point de contrôle avec le poids : Les poids inférieurs à 1,0 repoussent la courbe ou la surface du point de contrôle, tandis que les poids supérieurs à 1,0 attirent la courbe ou la surface vers le point de contrôle.
Voir également l'image suivante :
 Weights Example (Blue: w = 0.5, Red: w = 2.0)
Weights Example (Blue: w = 0.5, Red: w = 2.0)
Pour éditer les poids d'un objet, deux actions ("Edit Weights" et "Reset Weights") sont disponibles.
Ces actions peuvent être appliquées aux objets qui supportent l'édition d'un seul point et ne supportent que des coordonnées rationnelles.
Ce sont des objets de type NCurve, NPatch, et PatchMesh.
L'action de modélisation "Edit Weights" (raccourci : <w>) permet de modifier la coordonnée w d'un seul point en faisant glisser la souris vers la gauche ou la droite.
Le clic initial remet toujours le poids à 1.0.
Pour chaque 10 pixels déplacés par la souris, une valeur de 0,1 sera ajoutée ou retirée du poids.
Si une grille est active, le 0,1 sera multiplié par la valeur de la grille, de sorte qu'une grille de 0,5 ajoutera/supprimera du poids par bloc de 0,05.
Lorsque la touche <Control> est maintenue enfoncée tout en choisissant le point de contrôle à modifier, le poids ne sera pas réinitialisé.[∗]
L'action de modélisation "Reset Weights" (raccourci : <W>) réinitialise la coordonnée w du point choisi à 1.0.
Il est également possible de faire glisser la sélection des points à réinitialiser.[∗]
Dans les deux actions, le poids actuel d'un point de contrôle est visualisé par couleur : les poids répulsifs (w < 1.0) sont dessinés dans des tons de bleu qui s'assombrissent à mesure que le poids s'approche de 0.0 et les poids attractifs (w > 1.0) sont dessinés dans des tons de rouge qui s'assombrissent à mesure que le poids s'approche de 3.0.
Les points de contrôle dont le poids est nul ou non valide sont dessinés en noir.
Les points de contrôle ayant un poids négatif sont dessinés en vert.
Les points de contrôle sans poids (w = 1.0) restent blancs.
Les poids peuvent également être réinitialisés pour tous les points en utilisant le raccourci clavier : <Ctrl-W>.
Notez également que, si l'option de préférence "RationalPoints" est réglée sur homogeneous , la modification du poids d'un point de contrôle modifie également sa position (affichée).
Voir aussi la section
Préférences de modélisation.
Pour un aperçu des actions de modification du poids, voir également le tableau ci-dessous.
|
Name | Shortcut | Icon |
|
Edit Weights | <w> |

|
|
Reset Weights | <W> |

|
Edit Weights Overview
 Clipser les points sur la grille
Clipser les points sur la grille
Il y a deux actions disponibles pour accrocher des points à la grille actuelle d'une vue.[∗]
Les actions sont lancées à l'aide des raccourcis <g> et <G>.
Si un objet a sélectionné (marqué) des points modifiables, seuls ces points seront accrochés à la grille, sinon tous les points modifiables de l'objet seront accrochés à la grille (voir aussi l'image ci-dessus).
Si <g> est utilisé, l'accrochage ne se produit que dans le plan de modélisation associé à la vue (c'est-à-dire en 2D).
Pour accrocher les trois valeurs de coordonnées à la grille, utilisez <G>.
Notez que l'accrochage se produit également si l'option de préférence "Use Grid" est désactivée.
Cette action peut être utilisée sans affecter les autres actions actives.
 Clipser des objets sur la grille
Clipser des objets sur la grille
Il existe deux actions disponibles pour accrocher des objets à la grille actuelle d'une vue.[∗]
Les actions sont lancées en utilisant les raccourcis <f> et <F>.
Si <f> est utilisé, l'accrochage ne se produit que dans le plan de modélisation associé à la vue (c'est-à-dire en 2D).
Pour accrocher les trois valeurs de coordonnées à la grille, utilisez <F>.
Notez que l'accrochage se produit également si l'option de préférence "Use Grid" est désactivée.
Cette action peut être utilisée sans affecter les autres actions actives.
 Clipser des points sur les marques
Clipser des points sur les marques
Les points d'accrochage pour marquer l'action déplacent tous les points sélectionnés vers la marque actuelle.[∗]
Voir aussi l'image ci-dessus.
Cette action est lancée à l'aide du raccourci <M>.
Tous les points modifiables sélectionnés des objets sélectionnés sont instantanément placés aux coordonnées de la marque actuelle (voir la section
Définir une marque pour plus d'informations sur la marque).
Cette action peut être utilisée sans affecter les autres actions actives.
 Clipser des objets sur les marques
Clipser des objets sur les marques
Les objets instantanés pour marquer l'action déplacent tous les objets sélectionnés vers la marque actuelle.[∗]
Voir aussi l'image ci-dessus.
Cette action est lancée à l'aide du raccourci <K>.
Tous les objets sélectionnés sont accrochés immédiatement aux coordonnées de la marque actuelle (voir la section
Définir une marque pour plus d'informations sur la marque), offrant un moyen facile de déplacer des objets sur de longues distances ou de simplement mettre un objet "ici".
Cette action peut être utilisée sans affecter les autres actions actives.
 Insérer des points
Insérer des points
L'action de modélisation "Insert Point" (raccourci : <i>) peut être appliquée aux NURBS, en interpolant et en approximant des courbes (objets de type NCurve, ICurve et ACurve) uniquement.
Un nouveau point de contrôle sera inséré dans la courbe juste après le point choisi.
Le nouveau point sera inséré au milieu entre le point sélectionné et le point suivant, ce qui modifiera la forme de la courbe.
Voir aussi l'image ci-dessus.
Il est également possible d'insérer des points de contrôle dans certains types de courbes NURBS sans modifier leur forme en utilisant l'insertion de noeuds ; voir aussi la section sur l'outil d'insertion de noeuds
Outil d'insertion de noeud (Insert Knot).
Si la touche <Ctrl>- est maintenue enfoncée tout en cliquant sur un point, le nouveau point peut être placé de manière interactive sur une position librement choisie.[∗]
Pour ce faire, on donne d'abord au nouveau point les coordonnées du point cliqué, à partir de là, le nouveau point peut être déplacé jusqu'à la position finale.
L'action de modélisation "Delete Point" (shortcut: <d>) (raccourci : <d>) peut être appliquée aux NURBS, en interpolant et en approximant des courbes (objets de type NCurve, ICurve et ACurve) uniquement.
Le point de contrôle sélectionné sera supprimé de la courbe.
La suppression de points d'une courbe avec un type de noeud "Custom" peut actuellement entraîner une séquence de noeuds incorrecte, veuillez vérifier et corriger la nouvelle séquence manuellement.
Voir également le tableau ci-dessous.
|
Name | Shortcut | Icon |
|
Insert Points | <i> |

|
|
Delete Points | <d> |

|
Insert/Delete Points Actions
 Successively Increasing the Multiplicity of Selected Points
Successively Increasing the Multiplicity of Selected Points
Pour manipuler la multiplicité des points de contrôle sélectionnés de la courbe NURBS, deux actions de modélisation sont disponibles.[∗]
Les actions sont lancées en utilisant les raccourcis <*> (pour augmenter la multiplicité) et </> (pour diminuer la multiplicité).
L'augmentation de la multiplicité d'un point de contrôle peut être utilisée pour construire facilement des coins nets et des segments de courbe linéaire (voir aussi l'image ci-dessus).
La multiplicité des points de contrôle sélectionnés ne sera augmentée que dans l'ordre de la courbe et, inversement, ne sera jamais diminuée en dessous de 1.
Essayer d'augmenter/diminuer au-delà de ces limites n'entraînera aucune erreur.
Les points sélectionnés restent sélectionnés, de sorte que les actions peuvent être appliquées plusieurs fois.
Les deux actions peuvent être invoquées à tout moment sans interrompre les autres actions.
 Breakpoint Display in Find Point on Curve Action
Breakpoint Display in Find Point on Curve Action
L'action de modélisation "FindU" (raccourci : <u>) peut être appliquée aux courbes NURBS (objets de type NCurve ou objets qui fournissent des objets NCurve) uniquement.
Cette action peut être utilisée pour obtenir la valeur paramétrique correspondante u à partir d'un point quelconque sur une courbe.
Pour chaque point choisi, la valeur appropriée pour u est calculée, stockée dans la variable globale "u", et en outre écrite sur la console.
La marque est fixée aux coordonnées du point sur la courbe qui résulte de l'évaluation de la courbe à la valeur paramétrique u.
Voir aussi la section
Définir une marque pour plus d'informations sur les marques.
N'oubliez pas de choisir un point exactement sur la courbe ou à proximité, sinon le calcul risque d'échouer.
Cette action peut également être utilisée pour obtenir les coordonnées de la courbe à partir d'une valeur distincte (point de rupture) du vecteur noeud.[∗]
Ces points sont affichés sous forme de losanges et peuvent être simplement choisis, voir aussi l'image ci-dessus.
Si un point de rupture est choisi, sa valeur paramétrique est placée dans la variable globale u et la marque est placée sur le point tridimensionnel correspondant de la courbe.
Il est également possible de sélectionner les points de rupture par glisser-déposer.
Voir également le tableau ci-dessous.
|
Name | Shortcut | Icon |
|
Find U | <u> |

|
Find Point on Curve Action
L'action de modélisation "FindUV" (raccourci : <U>) peut être appliquée aux surfaces NURBS (objets de type NPatch ou objets qui fournissent des objets NPatch) uniquement.
Cette action peut être utilisée pour obtenir les valeurs paramétriques correspondantes u et v à partir d'un point sur une surface.
Pour chaque point choisi, les valeurs appropriées pour u et v sont calculées, stockées dans les variables globales "u" et "v", et écrites en plus sur la console.
La marque est fixée aux coordonnées du point sur la surface qui résulte de l'évaluation de la surface aux valeurs paramétriques u et v.
Voir la section
Définir une marque pour plus d'informations sur la marque.
N'oubliez pas de choisir un point exactement sur la surface ou à proximité, sinon le calcul risque d'échouer.
Comme le suggère l'icone, cette action fonctionne mieux dans le mode de dessin ombré.
Voir également le tableau ci-dessous.
|
Name | Shortcut | Icon |
|
Find UV | <U> |

|
Find Point on Surface Action
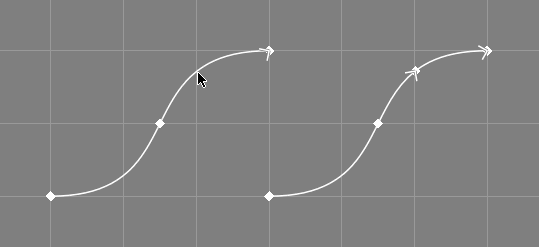 Interactive Curve Splitting
Interactive Curve Splitting
L'action de modélisation "Split Curve" (raccourci <|) peut être appliquée aux courbes NURBS (objets de type NCurve) uniquement.
En utilisant cette action, une courbe NURBS peut être divisée en deux nouvelles courbes en un point de la courbe qui est spécifié en choisissant un point de la courbe ; voir aussi l'outil de courbe NURBS correspondant
Outil de fractionnement (Split).
N'oubliez pas de choisir un point exactement sur la courbe ou à proximité, sinon le calcul de la valeur paramétrique de la scission échouera.
La courbe sélectionnée sera modifiée par cette action, et une nouvelle courbe sera créée.
Il n'est actuellement pas possible d'annuler les modifications d'une division !
Cette action affiche également les valeurs distinctes (breakpoints) du vecteur de noeud et permet de les choisir comme dans l'action "FindU". [∗]
Les grilles ne sont pas utilisées par cette action.
Voir également le tableau ci-dessous.
|
Name | Shortcut | Icon |
|
Split | <|> |

|
Split Curve Action
 Selecting Boundary Points
Selecting Boundary Points
L'action de modélisation "Select Boundary Points" (raccourci <B>) peut être appliquée aux objets PolyMesh uniquement.
Cette action peut être utilisée pour sélectionner tous les points de contrôle d'une frontière PolyMesh après avoir choisi un point sur cette frontière.[∗]
Des limites sélectionnées sont nécessaires pour l'outil "Connect" polymesh, voir aussi
PolyMesh.
Voir aussi l'image ci-dessus.
Notez que l'objet PolyMesh doit être optimisé pour obtenir les meilleurs résultats.
Voir également le tableau ci-dessous.
|
Name | Shortcut | Icon |
|
Select Boundary | <B> |

|
Select Boundary Points Action
Normalement, tout le montage a lieu dans l'espace mondial et le plan d'entrée de toutes les actions de modélisation est limité au plan mondial XY, ZY ou XZ (selon le type de vue – "Front", "Side", ou "Top" respectivement).
Cependant, si une vue est alignée et commutée sur locale, l'édition dans l'espace objet est possible.
Le plan d'entrée d'une vue locale alignée correspondra au plan XY, ZY ou XZ de l'espace objet local, là encore en fonction du type de la vue.
L'édition et les autres actions de modélisation ont lieu dans ce plan.
Cela signifie que dans une vue locale alignée, une courbe paramètres plane d'un objet de revêtement peut être modifiée et que la courbe paramètres est garantie de rester plane en permanence, même si les deux objets, courbe et revêtement, sont tournés et mis à l'échelle arbitrairement via leurs attributs de transformation.
En outre, les grilles agiront également comme si elles étaient définies dans l'espace local de l'objet.
Notez que contrairement à leur comportement normal, les grilles peuvent également être mises à l'échelle différemment en coordonnées X et Y dans les vues locales alignées (si l'espace objet local est déformé de cette façon).
Pour faire une vue objet-local et aligné, l'objet doit d'abord être sélectionné.
Maintenant, en appuyant sur <l> deux fois, la vue actuelle devient objet-local (dans les vues externes, <Ctrl+l> peut également être utilisé).
Dans les versions de Ayam antérieures à 1.18, la vue devait également être alignée manuellement en utilisant <L> (ou <Ctrl+a> dans les vues externes).
Depuis Ayam 1.18, la vue est automatiquement alignée sur l'objet sélectionné ou le niveau actuel lors du passage en mode global/local.
L'alignement manuel d'une vue peut encore être nécessaire après certaines modifications de la caméra de la vue, par exemple par l'action de rotation de la vue.
Notez que le réalignement est également toujours possible en passant trois fois par le mode de modélisation en utilisant <l>.
Mais revenons à notre vue locale.
Pour illustrer un peu plus les vues locales, voir les exemples d'images suivants :
 Global Front View with Rotated Sweep
Global Front View with Rotated Sweep
Un objet Sweep (balayage) avec une courbe B-Spline circulaire comme section transversale (tournée de 90 degrés autour de l'axe Y en utilisant les attributs de transformation) et une courbe standard droite comme trajectoire.
Le Sweep lui-même est tourné de 30 degrés autour de l'axe Z.
La vue est une vue de face, la section transversale et la trajectoire sont toutes deux sélectionnées.
Notez à quel point l'espacement de la grille serait insuffisant pour modifier la courbe de la trajectoire (il est par exemple presque impossible de modifier la courbe et de la garder linéaire (??? straight).
» Press <l>.
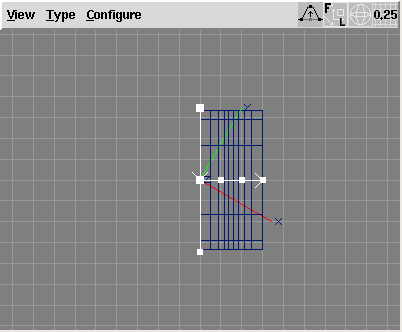 Local (Level) Aligned View
Local (Level) Aligned View
L'affichage a été commuté en niveau local par une simple pression de la touche <l> (voir l'icone du mode de modélisation, il affiche un L dans le coin inférieur droit.
La vue est maintenant alignée sur l'espace tourné de 30 degrés de l'objet Sweep (notez le système de coordonnées de l'objet Root, il est incliné).
La grille est également tournée (par rapport au système de coordonnées de l'objet racine) mais maintenant beaucoup plus utile pour modifier la trajectoire, en fait elle est parfaitement alignée sur la trajectoire.
» Presser <l> de nouveau.
 Local (Object) Aligned View
Local (Object) Aligned View
La vue est maintenant objet-local et alignée sur le premier des objets sélectionnés (la courbe de section transversale) ; regardez l'icone du mode de modélisation, elle affiche maintenant un O dans le coin inférieur droit.
Comme la courbe de section transversale sélectionnée a été tournée de 90 degrés autour de l'axe Y, la vue de face affiche maintenant un cercle.
Notez à nouveau l'orientation du système de coordonnées de l'objet Root.
La courbe de section transversale peut maintenant être éditée en toute sécurité, elle restera plane.
Notez que les vues alignées entre objets ne s'alignent que sur le premier des multiples objets sélectionnés ; si tous les objets sélectionnés partagent les mêmes attributs de transformation, tout va bien, mais sinon, certains objets seront désalignés.
Rappelez-vous également : lorsqu'une vue est de niveau local, le fait de changer le niveau actuel ne réaligne pas automatiquement la vue.
Si la vue est de niveau objet-local, le fait de modifier la sélection des objets peut également entraîner un mauvais alignement de la vue.
Pour réaligner la vue après avoir changé le niveau actuel ou la sélection d'objet, il suffit d'appuyer sur <L>.
Notez que l'alignement de la vue change
le point de visée de la caméra à l'origine du système de coordonnées local respectif qui pourrait ne pas être approprié à des fins de modélisation ; ainsi, après un changement de sélection, on peut vouloir également zoomer la vue sur l'objet nouvellement sélectionné : <LO>.
Enfin, notez que l'alignement des vues ne fonctionne que pour les espaces définis par les attributs de transformation, il n'est pas possible de s'aligner par exemple sur une courbe plane qui possède les attributs de transformation par défaut et qui est tournée par les points de contrôle.
Page suivante
Page précédente
Table des matières